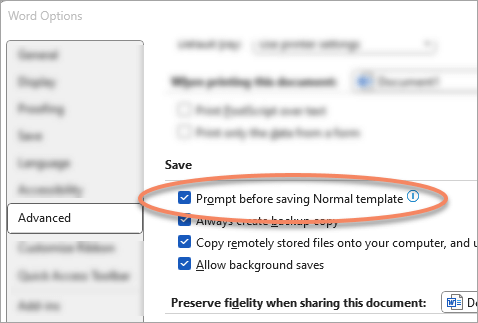Zusammenfassung
Wenn Sie Word beenden, werden Sie möglicherweise aufgefordert, die Änderungen immer an Ihrer globalen Vorlage Normal.dot zu speichern. oder Normal.dotm
Sie können die Eingabeaufforderung deaktivieren, und Word speichert die Änderungen automatisch, aber möglicherweise besteht weiterhin ein Problem. da Ihre Vorlage "Normal.dot" oder "Normal.dotm" möglicherweise mit einem Makrovirus infiziert ist. Um dieses Problem zu beheben, müssen Sie möglicherweise Ihre Virenschutzsoftware aktualisieren.
Eine weitere Möglichkeit besteht darin, dass Sie über ein Add-In verfügen, das dieses Problem verursacht. Um dieses Problem zu beheben, müssen Sie möglicherweise ermitteln, welches Add-In das Problem verursacht, und es aus den Office- oder Word-Startordnern entfernen.
Problembeschreibung
Jedes Mal, wenn Sie Word beenden, erhalten Sie die folgende Meldung:
Changes have been made that affect the global template, Normal.dotm. Do you want to save those changes?
Ursache
Dieses Problem kann aus den folgenden Gründen auftreten.
Ursache 1: Ein installiertes Add-In oder ein installiertes Makro ändert die globale Vorlage Normal.dot oder Normal.dotm
Möglicherweise erhalten Sie die im Abschnitt "Symptome" aufgeführte Meldung, wenn ein Add-In oder ein Makro auf Ihrem Computer die Vorlage "Normal.dotm" geändert hat. Add-Ins, von denen bekannt ist, dass sie dieses Verhalten verursachen, umfassen Folgendes:
-
Stamps.com Internet-Porto
-
Works Suite-Add-In für Microsoft Word
Ein in Word installiertes Add-In kann ihrem Computer eines oder mehrere der folgenden Elemente hinzufügen:
-
WLL-Datei
-
Vorlagen
-
COM-Add-In
-
Automatische Makros
Problemumgehung
Wenn Sie Word starten, lädt Word automatisch Vorlagen und Add-Ins, die sich im Startordner befinden. Probleme in Word können das Ergebnis von Konflikten oder Problemen mit einem Add-In sein. Um zu ermitteln, ob ein Element in einem Startordner das Problem verursacht, leeren Sie den Ordner vorübergehend.
Führen Sie die folgenden Schritte aus, um Elemente aus dem Startordner zu entfernen:
-
Beenden Sie alle Instanzen von Word und Outlook (Outlook verwendet Word als E-Mail-Editor).
-
Öffnen Sie auf Ihrem Windows-Desktop Explorer, und suchen Sie nach Ihren Startordnern. Der Standardwert istC:\Users\<username>\AppData\Roaming\Microsoft\Word\STARTUP
Tipp: Sie finden den genauen Pfad zu Ihrem Word-Startordner, indem Sie zu Datei > Optionen > Erweitert wechseln und im Abschnitt Allgemein die Option Dateispeicherorte auswählen.
-
Ziehen Sie jedes Element aus dem Startordner auf den Desktop. (Oder erstellen Sie einen Ordner auf Ihrem Desktop, und ziehen Sie jedes Element in diesen neuen Ordner.)
Hinweis: Um einen neuen Ordner auf dem Desktop zu erstellen, klicken Sie mit der rechten Maustaste auf einen leeren Bereich auf dem Desktop, zeigen Sie auf Neu, und klicken Sie dann auf Ordner.
-
Starten Sie Word.
Wenn Sie das Problem nicht mehr reproduzieren können und mehrere Elemente aus dem Ordner Start entfernt haben, können Sie versuchen, das Problem zu isolieren, indem Sie die Dateien nacheinander dem entsprechenden Startordner hinzufügen. Versuchen Sie, das Problem nach jedem Hinzufügen zu reproduzieren, um zu bestimmen, welche Datei das Problem verursacht.
Entfernen von COM-Add-Ins
COM-Add-Ins können an jedem beliebigen Speicherort installiert werden. COM-Add-Ins werden von Programmen installiert, die mit Word interagieren. Führen Sie die folgenden Schritte aus, um die Liste der installierten COM-Add-Ins anzuzeigen:
-
Wechseln Sie in Word zu Datei->-Optionen > Add-Ins.
-
Am unteren Rand des Fensters wird Manage COM add-ins (Com-Add-Ins verwalten) angezeigt. Wählen Sie daneben die Schaltfläche Los aus.
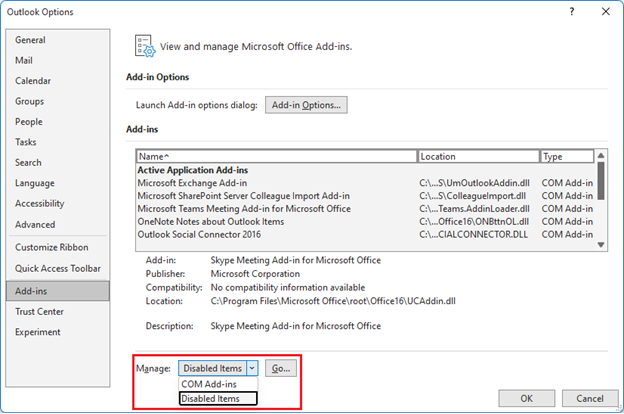
Wenn Add-Ins im Dialogfeld COM-Add-Ins aufgeführt sind, deaktivieren Sie vorübergehend die einzelnen Add-Ins. Deaktivieren Sie dazu das Kontrollkästchen für jedes aufgeführte COM-Add-In, und klicken Sie dann auf OK. Wenn Sie Word neu starten, wird Word gestartet, ohne die COM-Add-Ins zu laden, die Sie deaktiviert haben.
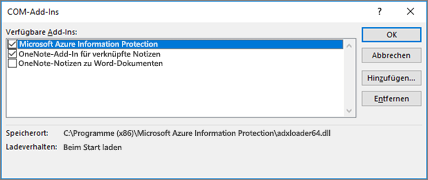
Entfernen von automatischen Word-Makros
Einige Makros werden als "auto"-Makros bezeichnet. Diese automatischen Makros werden automatisch ausgeführt, wenn Word gestartet wird. In der folgenden Tabelle sind diese automatischen Makros aufgeführt. Um Microsoft Word zu starten, ohne die automatischen Makros auszuführen, starten Sie Word im abgesicherten Modus, indem Sie die STRG-TASTE gedrückt halten, während Sie Word starten.
|
Makro |
Speicherort |
Wird automatisch ausgeführt |
|
Autoexec |
In der Vorlage "Normal" oder in einem globalen Add-In |
Wenn Sie Word starten |
|
AutoNeu |
In einer Vorlage |
Wenn ein neues Dokument erstellt wird, das auf der Vorlage basiert |
|
AutoOpen |
In Dokument oder Vorlage |
Wenn ein Dokument geöffnet wird, das auf der Vorlage basiert oder das das Makro enthält |
|
Autoclose |
In Dokument oder Vorlage |
Wenn ein Dokument, das auf der Vorlage basiert oder das das Makro enthält, geschlossen wird |
|
Autoexit |
In der Vorlage "Normal" oder in einem globalen Add-In |
Wenn Sie Word beenden |
Word erkennt ein Makro mit einem Namen, der mit "Auto" beginnt, als Makro, das automatisch ausgeführt wird, wenn die Situation eintritt, auf die es angewendet wird.
Wenn das Problem durch Gedrückthalten der UMSCHALTTASTE beim Starten von Word oder beim Ausführen einer Aktion in Word wie dem Öffnen eines Dokuments behoben wird, ist ein automatisches Makro das Problem. Führen Sie die folgenden Schritte aus, um dieses Problem zu umgehen:
-
Wechseln Sie in Word oben in der App zum Suchfeld, und geben Sie Makros ein.
-
Wählen Sie makros anzeigen aus den angezeigten Optionen aus.
Im Dialogfeld Makros wird möglicherweise eine Liste von Makros angezeigt. Wenn ein aufgelistetes Makro mit "Auto" beginnt, können Sie dieses Makro entfernen. Um ein automatisches Makro zu entfernen, klicken Sie auf das Makro und dann auf
Löschen.
Hinweis: Möglicherweise wurde von einem Word-Add-In ein Makro hinzugefügt. Um zu bestimmen, welche Vorlage das Makro enthält, ändern Sie das Feld Makros in in eine aufgelistete Vorlage. Nachdem Sie ermittelt haben, welche Vorlage das Makro enthält, können Sie diese Vorlage von Ihrem Computer entfernen. Das Entfernen einer Vorlage, die von einem Word-Add-In hinzugefügt wurde, kann die Funktionalität des Add-Ins beeinträchtigen oder beenden.
Ursache 2: Word ist mit einem Makrovirus infiziert
Dieses Problem kann auftreten, wenn Ihr Computer mit einem Virus infiziert ist, der die globale Vorlage ändert. Um eine Vireninfektion zu vermeiden, halten Sie Ihre Antivirensoftware und Ihre Virendefinitionen mit den neuesten Versionen auf dem neuesten Stand. Fragen Sie Ihren Anbieter von Antivirensoftware nach den neuesten Informationen.
Weitere Informationen finden Sie unter Schutz vor Makroviren.
Diese Meldung wird angezeigt, wenn das Kontrollkästchen Vor dem Speichern der Vorlage "Normal" auffordern aktiviert ist.
Führen Sie die folgenden Schritte aus, um diese Meldung zu deaktivieren.
Wichtig: Das Deaktivieren dieser Nachricht in Word löst nichts auf, was die Änderungen an Ihrer Vorlage zu Beginn verursacht. Word hört einfach auf, Sie vor dem Speichern zu fragen. Möglicherweise müssen Sie die anderen in diesem Artikel aufgeführten Schritte noch ausführen.
-
Wechseln Sie in Word zu Datei > Optionen > Erweitert.
-
Deaktivieren Sie unter der Gruppe Speichern die Option Vor dem Speichern der Vorlage "Normal" einfordern.