A menüszalag az Office-programok ablakainak felső részén megjelenő eszköztárkészlet, amellyel gyorsan megtalálhatja a feladatok elvégzéséhez szükséges parancsokat.
Menüszalag beállításainak megjelenítése
-
Ha a menüszalag látható, a menüszalag jobb alsó sarkában kattintson a Menüszalag megjelenítési beállításai ikonra.
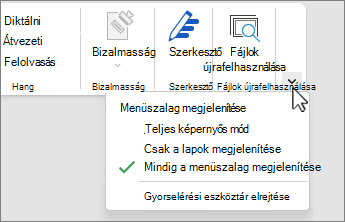
-
Válasszon egy állapotot a menüszalaghoz:
-
A teljes képernyős mód elrejti a menüszalagot a dokumentum legjobb nézetéhez, és csak akkor jeleníti meg a menüszalagot, ha a jobb felső sarokban a három pontot (...) választja, vagy lenyomja az ALT billentyűt.
-
A Lapfülek megjelenítése funkció csak a menüszalag lapjait jeleníti meg, így több dokumentum jelenik meg, és továbbra is gyorsan válthat a lapok között.
-
A menüszalag mindig látható marad, és a menüszalag összes lapja és parancsa folyamatosan látható marad.
A menüszalag megjelenítése vagy bezárása
A menüszalagot többféleképpen is kibonthatja vagy összecsukhatja.
Ha a menüszalag össze van csukva, bontsa ki az alábbi műveletek egyikével:
-
Kattintson duplán a menüszalag bármelyik lapjára.
-
Kattintson a jobb gombbal a menüszalag bármelyik lapjára, és válassza a Menüszalag összecsukása parancsot.
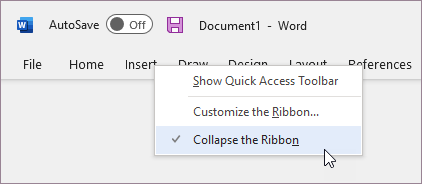
-
Nyomja le a CTRL+F1 billentyűkombinációt.
Ha a menüszalag ki van bontva, csukja össze az alábbi műveletek egyikével:
-
Kattintson duplán a menüszalag bármelyik lapjára.
-
Kattintson a jobb gombbal a menüszalag bármelyik lapjára, és válassza a Menüszalag összecsukása parancsot.
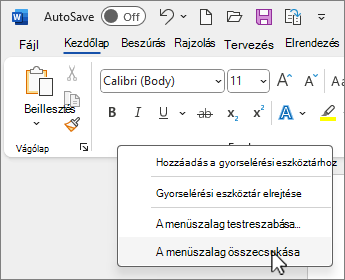
-
A menüszalag jobb alsó sarkában kattintson a Menüszalag megjelenítési beállításai elemre, majd válassza a Menüszalag összecsukása parancsot.
-
Nyomja le a CTRL+F1 billentyűkombinációt.
Ha nem látszik a menüszalag
Ha a menüszalag egyáltalán nem látható (nem jelennek meg lapok), akkor valószínűleg teljes képernyős módra van beállítva az állapot. Válassza a képernyő jobb felső sarkában található három pontot (...). Ezzel ideiglenesen visszaállítja a menüszalagot.
Amikor visszatér a dokumentumhoz, a menüszalag újra rejtve lesz. Ha azt szeretné, hogy a menüszalag folyamatosan létható legyen, válasszon másik állapotot a Menüszalag megjelenítési beállításai menüből.
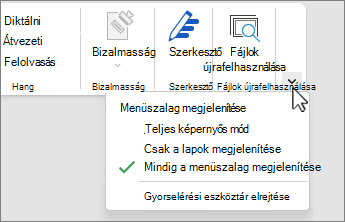
A menüszalag az Office-programok ablakainak felső részén megjelenő eszköztárkészlet, amellyel gyorsan megtalálhatja a feladatok elvégzéséhez szükséges parancsokat.
Menüszalag beállításainak megjelenítése
-
A jobb felső sarokban válassza a Menüszalag megjelenítési beállításai ikont

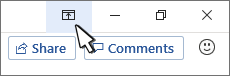
-
Válasszon egy lehetőséget a menüszalaghoz:
-
A Lapfülek és parancsok megjelenítése funkcióval a menüszalag összes lapja és parancsa folyamatosan látható marad.
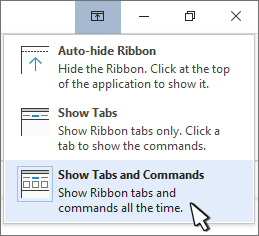
-
A Lapfülek megjelenítése funkció csak a menüszalag lapjait jeleníti meg, így több dokumentum jelenik meg, és továbbra is gyorsan válthat a lapok között.
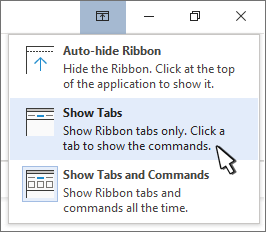
-
Az Automatikus elrejtés menüszalag elrejti a menüszalagot a dokumentum legjobb nézetéhez, és csak akkor jeleníti meg a menüszalagot, ha a három pontot (...) választja, vagy lenyomja az ALT billentyűt.
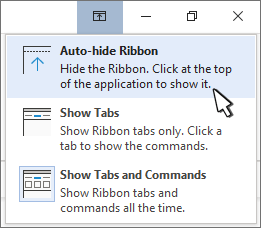
-
A menüszalag összecsukása vagy ismételt kibontása
Kattintson duplán bármelyik menüszalagfülre, vagy a CTRL+F1 billentyűkombinációt lenyomva csukja össze a menüszalagot, ha többet szeretne látni a dokumentumból.
A menüszalag ismételt megjelenítéséhez csak kattintson duplán a menüszalag egyik fülére, vagy nyomja le a CTRL+F1 billentyűkombinációt.
Ha nem látszik a menüszalag
Ha a menüszalag egyáltalán nem látható (a lapfülek sem), akkor valószínűleg automatikusan elrejtette azt. Válassza a képernyő jobb felső sarkában található három pontot (...). Ezzel ideiglenesen visszaállítja a menüszalagot.
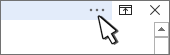
Amikor visszatér a dokumentumhoz, a menüszalag újra rejtve lesz. Ha meg szeretné őrizni a menüszalag megjelenítését, válassza a fenti Megjelenítési beállítások egyikét.
Lásd még
A menüszalag az Office-programok ablakainak felső részén megjelenő eszköztárkészlet, amellyel gyorsan megtalálhatja a feladatok elvégzéséhez szükséges parancsokat.
Menüszalag beállításainak megjelenítése
-
A menüszalag jobb sarkában válassza a Menüszalag megjelenítési beállításai ikont

Megjegyzés: Ha nem látja a menüszalagot vagy a Menüszalag megjelenítési beállításai ikont, előfordulhat, hogy rejtett. Vigye a kurzort a böngészőablak tetejére, hogy a menüszalag és az ikon is megjelenjen.
-
Válasszon egy lehetőséget a menüben:
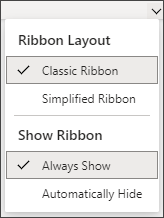
-
A klasszikus menüszalag az Office korábbi verzióiban használható teljes menüszalagot jeleníti meg.
-
Az egyszerűsített menüszalag kompaktabb verziót jelenít meg, amely kevesebb helyet foglal el.
-
Mindig látható legyen a menüszalag.
-
Az Automatikus elrejtés funkció elrejti a menüszalagot, amíg a kurzort a tetejére nem viszi, és újra megjelenik.
Megjegyzések:
-
A billentyűzetet használók a CTRL+ F6 vagy a WIN + ALT billentyűkombinációval hívhatják meg a menüszalagot.
-
Érintésvezérelt felhasználók esetén egyszerűen görgessen vissza, vagy koppintson a címsorra a visszahozáshoz. A felfelé és lefelé görgetés a menüszalag megjelenítését és elrejtését is kiváltja.
-










