Pastaba: Šiame straipsnyje pateikta informacija panaudota pagal paskirtį, jis netrukus bus panaikintas. Siekiant išvengti pranešimo „Puslapis nerastas“, pašalinsime žinomus saitus. Jei sukūrėte saitus su šiuo puslapiu, pašalinkite juos, o kartu būsime nuolat prisijungę internete.
Jei turite animuotą grafinį elementą, sukurtą naudojant "Adobe Macromedia Flash" ir įrašytą kaip Shockwave failą su plėtiniu. swf, failą galite paleisti PowerPoint pristatyme.
Galite įtraukti "Flash" failą į pateiktį, esančią PowerPoint 2010 ir vėlesnes versijas, įdėdami arba susiedami failą skaidrėje.
Pastabos:
-
Naudojant "Flash" PowerPoint gali būti tam tikrų apribojimų, įskaitant negalėjimą naudoti specialiuosius efektus (pvz., šešėlius, atspindžius, švytėjimo efektus, švelnias briaunas, nuožulas ir trimatį pasukimą), išnykimo ir kirpimo galimybes ir galimybę glaudinti šiuos failus supaprastintas bendras platinimas ir platinimas.
-
PowerPoint 2010 64 bitų versija nesuderinama su "32" bitų "QuickTime" arba "Flash" versijomis. Turite įdiegti "QuickTime" arba "Flash" arba "32-bit" PowerPoint 2010 "64" bitų versiją.
"Flash" failo įdėjimas
-
Rodinyje įprastas spustelėkite skaidrę, kurioje norite įdėti vaizdo įrašą.
-
Skirtuko Įterpimas grupėje medija spustelėkite rodyklę, esančią po parinktimi vaizdo įrašas, tada spustelėkite vaizdo įrašas mano kompiuteryje arba vaizdo įrašas iš failo.
-
Dialogo lange Vaizdo įrašo įterpimas suraskite ir spustelėkite vaizdo įrašą, kurį norite įterpti ir spustelėkite Įterpti.
Norėdami užtikrinti, kad. swf failai būtų išvardyti dialogo lange, pakeiskite failo filtrą (virš mygtuko Įterpti ) visiems failams.
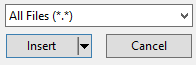
-
Norėdami peržiūrėti "Flash" animaciją, spustelėkite leisti skirtuke vaizdo įrašų įrankiai formatas .
Saitas su "Flash" failu
-
Skirtuke Skaidrės, rodinyje Įprastas, spustelėkite skaidrę, į kurią norite įtraukti vaizdo įrašą arba animuotą GIF failą.
-
Skirtuko Įterpimas grupėje Medija spustelėkite rodyklę, esančią dalyje Vaizdo įrašas.
-
KOMPIUTERYJE arba vaizdo įraše spustelėkite vaizdo įrašas iš failo, raskite ir spustelėkite failą, su kuriuo norite susieti.
Norėdami užtikrinti, kad. swf failai būtų išvardyti dialogo lange, pakeiskite failo filtrą (virš mygtuko Įterpti ) visiems failams.
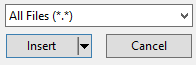
-
Spustelėkite mygtuko Įterpti rodyklę žemyn, tada spustelėkite Susieti su failu.
Svarbu: Siekiant išvengti galimų problemų, susijusių su nutrūkusių saitų, vertėtų nukopijuoti vaizdo įrašus į tą patį aplanką, kuriame yra pateiktis, ir susieti su jais.
-
Norėdami peržiūrėti "Flash" animaciją, spustelėkite leisti skirtuke vaizdo įrašų įrankiai formatas .
"Adobe Macromedia Director" vaizdo įrašai
Negalima įterpti "Adobe Macromedia Director" vaizdo įrašo failo į PowerPoint pateiktį.
Norėdami įtraukti. swf failą programoje "PowerPoint 2007", naudokite "ActiveX" valdiklį, vadinamą "Shockwave Flash Object" ir "Adobe Macromedia Flash Player". Norėdami paleisti "Flash" failą, įtraukite "ActiveX" valdiklį į skaidrę ir sukurkite saitą iš jo į "Flash" failą.
„ActiveX“ valdiklio saugos parametrai yra patikimumo centre, kuriame galite rasti „2007 Microsoft Office“ sistema programų saugos ir privatumo parametrus. Gali tekti pakoreguoti saugos parametrus, kad „Active X“ valdikliai galėtų veikti. Patikimumo centre saugomi „ActiveX“ parametrai taikomos visiems „Office 2007“ leidimas produktams. Pavyzdžiui, jei pakeisite parametrą programoje „PowerPoint“, šis parametras taip pat pakeičiamas kitose patikimumo centrą naudojančiose „Office“ programose. Daugiau informacijos apie "Active X" valdiklius ir parametrų keitimą ieškokite "ActiveX" parametrų įgalinimas arba išjungimas "Office" failuose.
Svarbu:
-
„Shockwave Flash Object“ reikia užregistruoti kompiuteryje, kad galėtumėte leisti „Flash“ failą pateiktyje. Norėdami pamatyti, ar užregistruotas Shockwave Flash objektas, skirtuko programų kūrėjas grupėje valdikliai spustelėkite Daugiau valdiklių

-
Norėdami užtikrinti, kad sudėtingos animacijos tinkamai veiktų, įdiekite naujausią „Flash Player“ versiją, net jei jūsų kompiuteryje yra užregistruotų senesnių „Shockwave Flash Object“ versijų.
„Flash“ failo įtraukimas į pateiktį
-
Įdiekite „Flash Player“ savo kompiuteryje.
-
Programos „PowerPoint“ įprastame rodinyje rodykite skaidrę, kurioje norite leisti animaciją.
-
Spustelėkite „Microsoft Office“ mygtuką

-
Spustelėkite Populiarios, tada dalyje Svarbiausios darbo su „PowerPoint“ parinktys pažymėkite žymės langelį Juostelėje rodyti skirtuką Programų kūrėjas ir spustelėkite Gerai.
-
Skirtuko programų kūrėjas grupėje valdikliai spustelėkite Daugiau valdiklių

-
Valdiklių sąraše spustelėkite Shockwave Flash Object, spustelėkite Gerai, tada vilkdami ant skaidrės nubrėžkite valdiklį.
Pakeisti valdiklio dydį, vilkdami dydžio keitimo rankenėles.
-
Dešiniuoju pelės mygtuku spustelėkite „Shockwave Flash Object“, tada spustelėkite Ypatybės.
-
Skirtuke Abėcėlinis spustelėkite ypatybę Filmas.
-
Reikšmės stulpelyje (tuščiame langelyje šalia Filmas) įveskite „Flash“ failo, kurį norite leisti, visą disko kelią, įskaitant failo vardą (pvz., C\:ManoFailas.swf), arba universalųjį ištekliaus adresą (URL).
-
Jei norite nustatyti specialias parinktis, kaip leisti animacija, atlikite toliau nurodytus veiksmus, tada uždarykite dialogo langą Ypatybės:
-
Jei norite, kad failas būtų paleidžiamas automatiškai, rodant skaidrę, nustatykite ypatybės Leidžiama reikšmę True. Jei „Flash“ failas turi įtaisytąjį paleidimo / persukimo atgal valdiklį, galite nustatyti ypatybės Leidžiama reikšmę False.
-
Jei nenorite, kad animacija būtų paleidžiama kelis kartus pakartotinai, nustatykite ypatybės Ciklas reikšmę False.
-
Animacijos peržiūra skaidrių demonstravimo rodinyje
-
Skirtuko Rodinys grupėje Pateikties rodiniai spustelėkite Skaidrių demonstravimas arba paspauskite F5.
Norėdami išeiti iš skaidrių demonstravimo ir grįžti į įprastinį rodinį, paspauskite ESC.
Pastabos:
-
Kitaip nei paveikslėlių ar piešinių, "Flash" failai visada susiejami su jūsų pateiktimi "PowerPoint" 2007, o ne įdėti į jį. Kai įterpiate susietą failą, „PowerPoint“ sukuria saitą su dabartine failo vieta. Jei vėliau perkelsite failą į kitą vietą, „PowerPoint“ negalės jo rasti, kai norėsite paleisti failą. Rekomenduojama, prieš įterpiant „Flash“ failus, nukopijuoti juos į tą patį aplanką, kuriame yra pateiktis. „PowerPoint“ sukuria saitą su „Flash“ failu ir gali jį rasti tol, kol jis bus pateikties aplanke, net jei perkelsite arba nukopijuosite aplanką į kitą kompiuterį. Kitas būdas užtikrinti, kad susieti failai būtų tame pačiame aplanke, kaip jūsų pateiktis, – naudoti funkciją Kompaktinio disko pakuotė. Ši funkcija nukopijuoja visus failus į vieną vietą (kompaktinį diską arba aplanką) kartu su jūsų pateiktimi ir automatiškai atnaujina visus failų saitus. Kai jūsų pateiktyje yra susietų failų, turite nukopijuoti susietus failus ir pateiktį, jei planuojate pateikti pateiktį kitame kompiuteryje arba siųsti kam nors el. paštu.
-
Šiame straipsnyje aptariamus trečiųjų šalių produktus gamina nepriklausomi nuo bendrovės „Microsoft“ tiekėjai. Šių produktų veikimui ar patikimumui bendrovė netaikome jokių numanomų ar kitokių garantijų.










