Warning: The retired, out-of-support Internet Explorer 11 desktop application has been permanently disabled through a Microsoft Edge update on certain versions of Windows 10. For more information, see Internet Explorer 11 desktop app retirement FAQ.
Symptoms
In Microsoft Outlook 2010 or Office Outlook 2007, when you click a hyperlink to a webpage, you're prompted to specify the application to open the page, as in the following screen shot.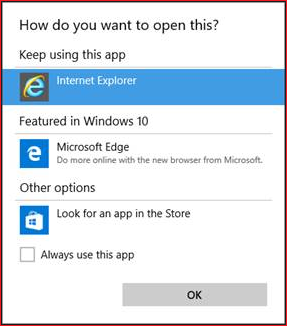
You are prompted like this even though you specified Internet Explorer as your default browser.
Cause
This problem occurs if your computer has the following configuration:
-
Running Windows 10
-
Internet Explorer 11 set as the default browser
-
Running either Outlook 2010 or Outlook 2007
In this scenario, this behavior is by design. In Windows 7, the following registry key exists by default, and it sets the default browser. Specifically, this registry setting causes the default browser to open when you click a hyperlink in Outlook 2010 or Outlook 2007:
HKEY_CLASSES_ROOT\htmlfile\shell\opennew
However, in Windows 10, this registry key no longer exists by default. Therefore, you experience the issue that's described in the "Symptoms" section.
Resolution
To fix this problem, follow these steps to add the following registry keys and data:
-
Exit Outlook.
-
Start Registry Editor. To do this, press the Windows key+R to open the Run window, type regedit in the Open box, and then press OK.
-
In Registry Editor, locate and then click the following subkey:
HKEY_CLASSES_ROOT\htmlfile\shell\opennew\command -
If the opennew and command registry keys don't exist, follow these steps to add them:
-
Click the following registry subkey:
HKEY_CLASSES_ROOT\htmlfile\shell -
On the Edit menu, point to New, and then click Key.
-
Type opennew, and then press Enter.
-
Click the opennew registry key.
-
On the Edit menu, point to New, and then click Key.
-
Type command, and then press Enter.
-
-
Under command, locate and then double-click the following value:
(Default) -
In the Value data box, enter the following text.
-
-
To have the hyperlinked page open on a new tab, enter the following:
rundll32.exe url.dll,FileProtocolHandler %1 -
To have the hyperlinked page open in a new window, enter the following:
"C:\Program Files\Internet Explorer\IEXPLORE.EXE" %1
Note The path for Iexplore.exe may differ on your computer. Locate Iexplore.exe on your computer, and then modify the path as necessary.
Note You will also be able to work around the issue by setting the following value, although you will see a command prompt window before the URL opens in your default browser:
cmd /c start "Browser" "%1"
-
-
Click OK.
-
Exit Registry Editor.










