Забележка: Добавянето на дума към потребителски речник в една програма от Office прави тази дума достъпна за правописни проверки в други програми на Office.
Всички потребителски речници се управляват и избират чрез диалоговия прозорец Потребителски речници .
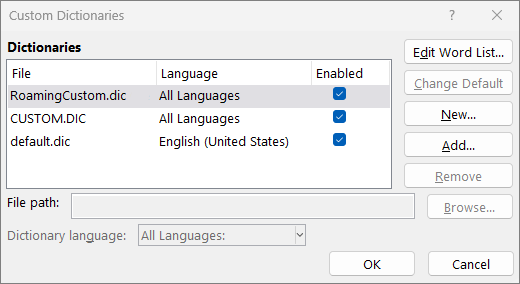
Отваряне на диалоговия прозорец "Потребителски речници"
-
В раздела Файл изберете Опции и отворете опциите за проверка:
-
В повечето програми на Office: Изберете раздела Проверка.
-
В Outlook: В раздела Поща изберете бутона Правописна проверка и автокоригиране и изберете Проверка.
-
-
Убедете се, се е изчистена отметката Предлагай само от главния речник.
-
Изберете Потребителски речници.
Всички речници са изброени тук, като най-горе е речникът по подразбиране.
Забележка: За да добавите бързо дума към вашия речник по подразбиране, щракнете с десния бутон върху думата в документ и изберете Добави към речника.
-
В раздела Файл изберете Опции и отворете опциите за проверка:
-
В повечето програми на Office: Изберете раздела Проверка.
-
В Outlook: В раздела Поща изберете бутона Правописна проверка и автокоригиране и изберете Проверка.
-
-
Изберете Потребителски речници. и изберете речника за редактиране.
Не изчиствайте квадратчето за отметка. -
Изберете Редактиране на Word списък и направете едно от следните неща:
-
За да добавите дума, въведете я в полето Word и изберете Добави.
-
За да изтриете дума, изберете я в полето Речник и изберете Изтрий.
-
За редактиране на дума първо я изтрийте, след което я добавете отново с желания правопис.
-
За да премахнете всички думи, изберете Изтрий всички.
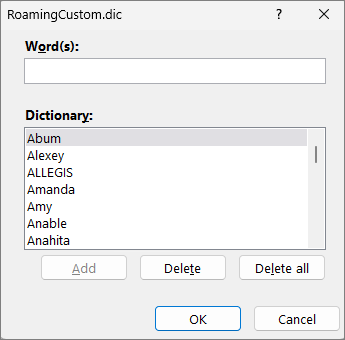
-
За да запишете думите по подразбиране в този потребителски речник, вижте Промяна на потребителския речник, в който правописната проверка добавя думите, по-долу.
Изберете заглавията по-долу за повече информация
Ако правописната проверка маркира определени думи като сгрешени и искате тя да игнорира тези думи, добавете ги към потребителския речник по подразбиране. За да промените потребителския речник по подразбиране, в който се добавят тези думи, вижте Промяна на потребителския речник, в който правописната проверка добавя думите по-долу.
-
При автоматична проверка на правописа и граматиката щракнете с десния бутон върху думата с червена вълнообразна линия и изберете Добави към речника.
-
Когато изпълнявате инструмента за проверка на правописа и граматиката, изберете Добавяне или Добавяне към речника за маркираната дума.
Забележка: Ако опцията Добави към речника не е налична, се уверете, че е избран потребителски речник по подразбиране в диалоговия прозорец Потребителски речници . Вижте Промяна на потребителския речник, в който правописната проверка добавя думите по-долу, за да научите как да изберете потребителски речник по подразбиране.
За да научите повече, вижте Проверка на правопис и граматика.
-
В раздела Файл изберете Опции и отворете опциите за проверка:
-
В повечето програми на Office: Изберете раздела Проверка.
-
В Outlook: В раздела Поща изберете бутона Правописна проверка и автокоригиране и изберете Проверка.
-
-
Изберете Потребителски речници и изберете Създай.
-
В полето Име на файл въведете име за потребителския речник.
-
Изберете Запиши.
-
Ако искате новият речник да се използва за друг език, докато все още е избран в Списък речници, изберете езика от менюто Език на речника.
Ако искате вашият нов потребителски речник да бъде речникът по подразбиране, където се записват всички думи, които добавяте, вижте следващата задача – Промяна на потребителския речник, в който правописната проверка добавя думите.
Когато добавяте нови думи, докато проверявате правописа, те се добавят към потребителския речник по подразбиране в горния край на списъка в диалоговия прозорец Потребителски речници . Можете да смените потребителския речник по подразбиране, използван за всички програми от Office:
-
В раздела Файл изберете Опции и отворете опциите за проверка:
-
В повечето програми на Office: Изберете раздела Проверка.
-
В Outlook: В раздела Поща изберете бутона Правописна проверка и автокоригиране и изберете Проверка.
-
-
Изберете Потребителски речници.
-
В полето Списък речници направете едно от следните неща:
-
За да промените речника по подразбиране за всички езици, изберете името на речника под Речници.
-
За да промените речника по подразбиране за конкретен език, изберете името на речника и след това изберете език под Език на речника.
-
-
Изберете Промяна по подразбиране.
Забележка: Ако има само един речник, той трябва да бъде речникът по подразбиране. В този случай бутонът не е достъпен.
Следващия път, когато проверявате правописа, програмата използва избрания от вас потребителски речник по подразбиране.
По подразбиране, когато създавате нов потребителски речник, приложението задава речника на Всички езици, което означава, че речникът се използва, когато проверявате правописа на текст на който и да е език. Можете обаче да свържете даден потребителски речник с конкретен език, така че програмата да използва този речник само при проверка на правописа в текст на конкретен език.
-
В раздела Файл изберете Опции и отворете опциите за проверка:
-
В повечето програми на Office: Изберете раздела Проверка.
-
В Outlook: В раздела Поща изберете бутона Правописна проверка и автокоригиране и изберете Проверка.
-
-
Изберете Потребителски речници.
-
В списъчното поле Речник изберете речника, който искате да промените.
-
В менюто Език на речника изберете езика, за който трябва да се използва речникът.
Диалоговият прозорец Потребителски речници изброява наличните потребителски речници, които програмата може да използва за правописна проверка. Ако речникът, който искате да използвате – например закупен от вас речник от друг доставчик – е инсталиран на компютъра ви, но не е посочен в полето Списък речници, можете да го добавите.
-
В раздела Файл изберете Опции и отворете опциите за проверка:
-
В повечето програми на Office: Изберете раздела Проверка.
-
В Outlook: В раздела Поща изберете бутона Правописна проверка и автокоригиране и изберете Проверка.
-
-
Изберете Потребителски речници и изберете Добави.
-
Намерете папката, съдържаща желания потребителски речник, след което щракнете двукратно върху файла на речника.
Ако искате този потребителски речник да бъде речникът по подразбиране, където се записват всички нови думи, които добавяте, вижте раздела Промяна на потребителския речник, в който правописната проверка добавя думите по-горе.
-
В раздела Word изберете Предпочитания.
-
Под Инструменти за авториране и проверка изберете

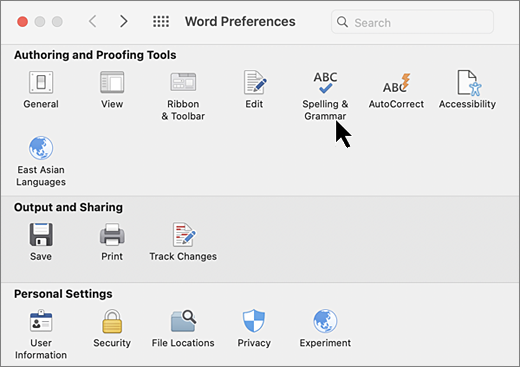
-
Ако искате да използвате потребителски речници, уверете се, че квадратчето Предлагане само от основния речник е изчистено.
-
Изберете Речници.
-
Изберете речника, който искате да редактирате.
Не изчиствайте случайно квадратчето за отметка за речника.
-
Изберете Редактиране.
Потребителският речник се отваря като документ за редактиране.
-
Запишете документа.
Забележка: Когато редактирате потребителски речник, Word спира да проверява правописа ви, докато въвеждате. Когато приключите с промяната на потребителски речник, ако искате Word възобновите проверката на правописа, докато въвеждате, отидете на диалоговия прозорец Правописна & граматика, показан в стъпка 2 по-горе, и изберете Проверка на правописа при въвеждане.
-
В раздела Word изберете Предпочитания.
-
Под Инструменти за авториране и проверка изберете

Уверете се, че квадратчето Предлагане само от основния речник е изчистено. -
Изберете Речници.
-
В Потребителски речници се уверете, че е отметнато квадратчето до всеки потребителски речник, който да се използва, и след това изберете OK.
-
В раздела Word изберете Предпочитания.
-
Под Инструменти за авториране и проверка изберете

Уверете се, че квадратчето Предлагане само от основния речник е изчистено. -
Изберете Речници и изберете Създай.
-
В полето Запиши като въведете име за потребителския речник.
-
Изберете Запиши.
-
Ако искате новият речник да се използва за друг език, докато новият речник все още е избран в диалоговия прозорец Потребителски речници , изберете езика от списъка Език .
-
Изберете OK.
Диалоговият прозорец Потребителски речници показва наличните потребителски речници, които Word могат да използват за проверка на правописа. Ако речникът, който искате да използвате – например такъв, който сте закупили от фирма на трето лице – е инсталиран на вашия компютър, но не е посочен в диалоговия прозорец Потребителски речници , можете да го добавите.
-
В раздела Word изберете Предпочитания.
-
Под Инструменти за авториране и проверка изберете

Уверете се, че квадратчето Предлагане само от основния речник е изчистено. -
Изберете Речници и изберете Добави.
-
Намерете папката, съдържаща потребителския речник, който искате да добавите, и след това щракнете двукратно върху файла на речника.
Ако искате допълнителна помощ при инсталирането на речник на друг доставчик, вижте инструкциите за инсталиране за този речник.
По подразбиране, когато създавате нов потребителски речник, програмата задава речника на Всички езици, което означава, че речникът се използва за проверка на правописа на текст на всеки език. Можете обаче да свържете даден потребителски речник с конкретен език, така че програмата да използва този речник само при проверка на правописа в текст на конкретен език.
-
В раздела Word изберете Предпочитания.
-
Под Инструменти за авториране и проверка изберете

Уверете се, че квадратчето Предлагане само от основния речник е изчистено. -
Изберете Речници и изберете речника, който искате да промените.
-
В списъка Език изберете езика, за който трябва да се използва речникът.
Всеки път, когато проверявате правописа на документ, имате опция за добавяне на дума, отбелязана като сгрешена, в потребителски речник. Потребителският речник по подразбиране е речникът, в който Microsoft Word добавя думата, когато направите това.
-
В раздела Word изберете Предпочитания.
-
Под Инструменти за авториране и проверка изберете

Уверете се, че квадратчето Предлагане само от основния речник е изчистено. -
Изберете Речници.
-
Изберете речник в списъка Потребителски речник и изберете OK.
-
Затворете диалоговия прозорец Правописна & граматика .
Забележка: Ако има само един речник, той трябва да бъде речникът по подразбиране. В този случай бутонът не е достъпен.
Следващия път, когато проверявате правописа, приложението използва потребителския речник по подразбиране, който сте избрали.
Когато дадена дума не бъде разпозната, приложението я маркира като грешна, като я подчертава с вълнообразна червена линия. За да разпознаете правописа като правилен, игнорирайте го или го добавете към речника.
-
Изберете думата и изберете Още опции (...)
-
Направете едно от следните неща:
-
Изберете

-
Изберете

-










