Not: Bu makale, evinizdeki veya iş yerinizdeki bağlı bilgisayarlar gibi bir Yerel Alan Ağı (veya LAN) üzerinden dosya veya klasörlerin nasıl paylaşılacağına odaklanmaktadır. Örneğin, bir arkadaşınızı veya aile üyenizi İnternet üzerinden nasıl paylaşabileceğinizi bulmaya çalışıyorsanız, OneDrive bunu başarmanın kolay yollarını sağlar. Daha fazla ayrıntı için bkz OneDrive dosya ve klasörlerini paylaşma.
Windows 11'de dosya ve klasör paylaşımında yapılan değişikliklerle ilgili sık sorulan soruların yanıtlarını burada bulabilirsiniz:
Dosya Gezgini'nde dosya veya klasör paylaşmak için aşağıdakileri yapın:
-
Bir dosyaya sağ tıklayın (veya uzun basın) ve ardından Daha fazla seçenek göster > Şuna erişim ver > Belirli kişilere seçeneğini belirleyin.
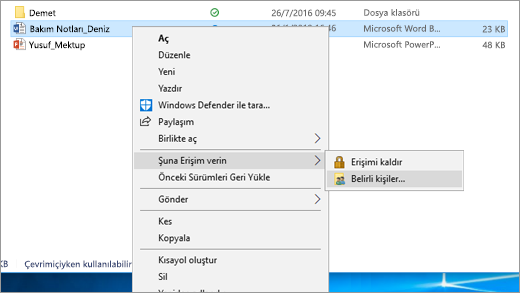
-
Dosyayı paylaşmak için ağdaki bir kullanıcıyı seçin veya tüm ağ kullanıcılarının dosyaya erişmesine izin vermek için Herkes’i seçin.
Aynı anda birden çok dosya seçerseniz hepsini aynı şekilde paylaşabilirsiniz. Bu durum klasörler için de geçerlidir: Bir klasörü paylaştığınızda içerdiği tüm dosyalar da paylaşılır.
Dosya veya klasöre sağ tıklayın veya basın, ardından Daha fazla seçenek göster > Şuna erişim ver> Erişimi kaldır’ı seçin.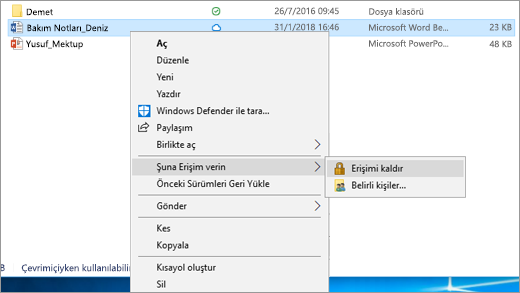
Dosya Gezgini, bir ağ üzerinden paylaşılmayanlar da dahil olmak üzere tüm dosyalar için Erişimi kaldır seçeneğini gösterir.
Dosya Gezgini'ni açın ve adres çubuğuna \\localhost yazın.
Not: Kullanıcı profilinizdeki klasörden bir dosya paylaşıp \\localhost adresine gittiğinizde kullanıcı profilinizi ve tüm dosyalarını burada görürsünüz. Bu, tüm dosyalarınızın paylaşıldığı anlamına gelmez. Kendi dosyalarınızın tamamına erişebileceğiniz anlamına gelir.
Dosya Gezgini'ni açıp Ağ'a gittiğinizde bir hata iletisi ("….ağ bulma kapatıldı") görürseniz, ağ üzerinde dosya paylaşan cihazları görmek için ağ bulma özelliğini açmanız gerekir. Bu özelliği açmak için Ağ bulma kapatıldı başlığını ve ardından Ağ bulmayı ve dosya paylaşımını aç'ı seçin.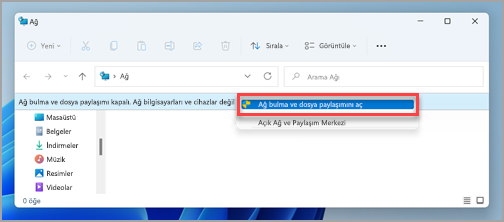
Dosya veya klasör paylaşımıyla ilgili sorunları gidermek için paylaşmaya çalıştığınız tüm bilgisayarlarda aşağıdaki adımları izleyin.
-
Windows’u güncelleştirin. Tüm makinelerin olabildiğince güncel olduğundan emin olmak, herhangi bir sürücü veya Windows güncellemesini kaçırmadığınızdan emin olmanın anahtarıdır.
Windows Update’i açma -
Bilgisayarların aynı ağda olduğundan emin olun. Örneğin, bilgisayarlarınız İnternet'e kablosuz yönlendirici yoluyla bağlıysa tümünün aynı kablosuz yönlendirici yoluyla bağlı olduğundan emin olun.
-
Wi-Fi ağı üzerindeyseniz bunu Özel olarak ayarlayın. Nasıl yapılacağını öğrenmek için Windows’ta bir Wi-Fi ağını herkese açık veya özel hale getirme bölümünü okuyun.
-
Ağ bulma ile dosya ve yazıcı paylaşımını açın ve parola korumalı paylaşımı kapatın.
-
Başlangıç düğmesini ve ardından Ayarlar öğesini seçin.
-
Ayar bul arama çubuğuna gelişmiş paylaşım ayarlarını yönet yazın ve önerilen sonuçlardan Gelişmiş paylaşım ayarlarını yönet’i seçin.
-
Görüntülenen Gelişmiş paylaşım ayarları penceresinde, Özel’in altında Ağ bulmayı aç’ı ve Dosya ve yazıcı paylaşımını aç’ı seçin.
-
Tüm Ağlar altında Parola korumalı paylaşımı kapat'ı seçin.
-
-
Paylaşım hizmetlerinin otomatik olarak başlatılmasını sağlayın.
-
Windows logo tuşu + R tuşlarına basın.
-
Çalıştır iletişim kutusuna services.msc yazın ve ardından Tamam'ı seçin.
-
Aşağıdaki hizmetlerden her birine sağ tıklayın, Özellikler'i seçin, çalışmıyorlarsa Başlat'ı ve Başlangıç türü'nün yanında Otomatik'i seçin:
-
İşlev Bulma Sağlayıcısı Ana Bilgisayarı
-
İşlev Bulma Kaynak Yayımı
-
SSDP Bulma
-
UPnP Aygıt Ana Makinesi
-
-
İlgili konular
Windows 10'da, ağ üzerinden dosya ve klasör paylaşımıyla ilgili olarak Ev Grubu'nun kaldırılması da dahil olmak üzere bazı özellikler değişti. Windows 10'da dosya ve klasör paylaşımındaki diğer değişikliklerle ilgili sık sorulan soruların yanıtları için okumaya devam edin.
Dosya Gezgini'nde dosya veya klasör paylaşmak için aşağıdakilerden birini yapın:
-
Dosyaya sağ tıklayın veya basın, Şuna erişim verin > Belirli kişiler'i seçin.
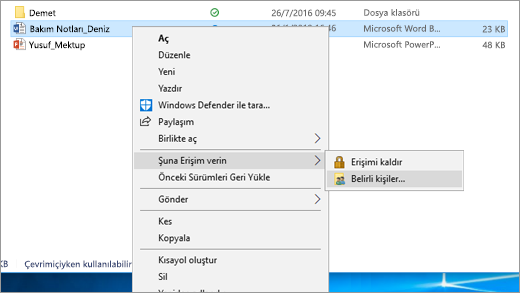
-
Bir dosya seçin, Dosya Gezgini'nin üst kısmında Paylaşsekmesini seçin ve ardından Bununla paylaş bölümünde Belirli kişiler’i seçin.
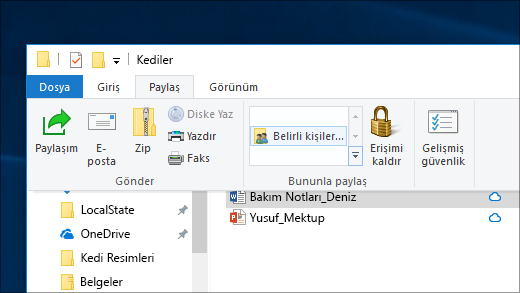
Dosyayı paylaşmak için ağdaki bir kullanıcıyı seçin veya tüm ağ kullanıcılarının dosyaya erişmesine izin vermek için Herkes’i seçin.
Aynı anda birden çok dosya seçerseniz hepsini aynı şekilde paylaşabilirsiniz. Bu durum klasörler için de geçerlidir: Bir klasörü paylaştığınızda içerdiği tüm dosyalar da paylaşılır.
Dosya Gezgini'nde dosya veya klasör paylaşmayı durdurmak için aşağıdakilerden birini yapın:
-
Dosya veya klasöre sağ tıklayın veya basın, ardından Şuna erişim ver > Erişimi kaldır'ı seçin.
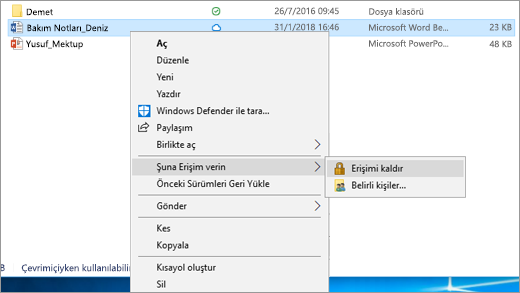
-
Bir dosya veya klasör seçin, Dosya Gezgini'nin üst kısmında Paylaş sekmesini seçin ve ardından Bununla paylaş bölümünde Erişimi kaldır seçeneğini belirleyin.
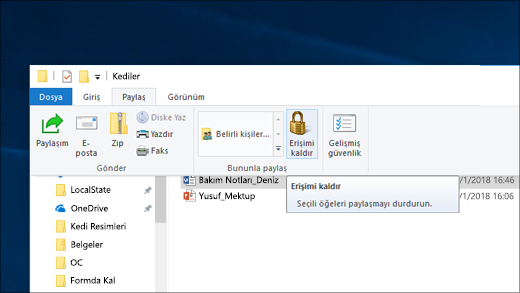
Dosya Gezgini ağ üzerinden paylaşılmayanlar da dahil olmak üzere tüm dosyalar için Erişimi kaldır seçeneğini (Windows 10'un eski sürümlerinde "Paylaşımı durdur" seçeneği) göstermektedir.
Dosya Gezgini'ni açın ve adres çubuğuna \\localhost yazın.
Not: Kullanıcı profilinizdeki klasörden bir dosya paylaşıp \\localhost adresine gittiğinizde kullanıcı profilinizi ve tüm dosyalarını burada görürsünüz. Bu, tüm dosyalarınızın paylaşıldığı anlamına gelmez. Kendi dosyalarınızın tamamına erişebileceğiniz anlamına gelir.
Dosya Gezgini'ni açıp Ağ'a gittiğinizde bir hata iletisi ("….ağ bulma kapatıldı") görürseniz, ağ üzerinde dosya paylaşan cihazları görmek için ağ bulma özelliğini açmanız gerekir. Bu özelliği açmak için Ağ bulma kapatıldı başlığını ve ardından Ağ bulmayı ve dosya paylaşımını aç'ı seçin.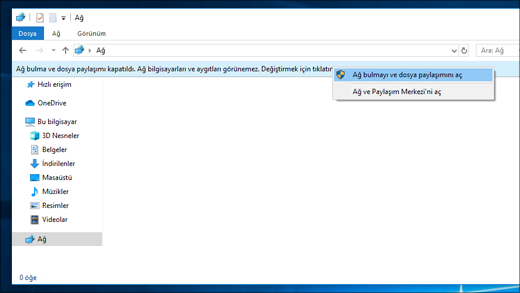
Dosya veya klasör paylaşımıyla ilgili sorunları gidermek için paylaşmaya çalıştığınız tüm bilgisayarlarda aşağıdaki adımları izleyin.
-
Windows’u güncelleştirin. Tüm makinelerin olabildiğince güncel olduğundan emin olmak, herhangi bir sürücü veya Windows güncellemesini kaçırmadığınızdan emin olmanın anahtarıdır.
Windows Update’i açma -
Bilgisayarların aynı ağda olduğundan emin olun. Örneğin, bilgisayarlarınız İnternet'e kablosuz yönlendirici yoluyla bağlıysa tümünün aynı kablosuz yönlendirici yoluyla bağlı olduğundan emin olun.
-
Wi-Fi ağı üzerindeyseniz bunu Özel olarak ayarlayın. Nasıl yapılacağını öğrenmek için Windows’ta bir Wi-Fi ağını herkese açık veya özel hale getirme bölümünü okuyun.
-
Ağ bulma ile dosya ve yazıcı paylaşımını açın ve parola korumalı paylaşımı kapatın.
-
Başlat düğmesini, ardından Ayarlar > Ağ ve İnternet öğesini seçip sağ tarafta Paylaşım seçenekleri'ni belirleyin.
-
Özel altında Ağ bulmayı aç ve Dosya ve yazıcı paylaşımını aç'ı seçin.
-
Tüm Ağlar altında Parola korumalı paylaşımı kapat'ı seçin.
-
-
Paylaşım hizmetlerinin otomatik olarak başlatılmasını sağlayın.
-
Windows logo tuşu + R tuşlarına basın.
-
Çalıştır iletişim kutusuna services.msc yazın ve ardından Tamam'ı seçin.
-
Aşağıdaki hizmetlerden her birine sağ tıklayın, Özellikler'i seçin, çalışmıyorlarsa Başlat'ı ve Başlangıç türü'nün yanında Otomatik'i seçin:
-
İşlev Bulma Sağlayıcısı Ana Bilgisayarı
-
İşlev Bulma Kaynak Yayımı
-
SSDP Bulma
-
UPnP Aygıt Ana Makinesi
-
-











