قائمة الإكمال التلقائي هي ميزة تعرض اقتراحات للأسماء وعناوين البريد الإلكتروني عند البدء في كتابتها. هذه الاقتراحات هي تطابقات محتملة من قائمة الأسماء وعناوين البريد الإلكتروني من رسائل البريد الإلكتروني التي أرسلتها.
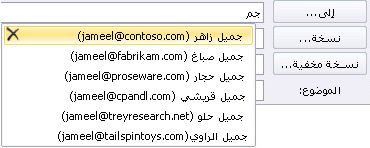
تعتمد طريقة نسخ قائمة الإكمال التلقائي من كمبيوتر إلى آخر على نوع حساب البريد الإلكتروني الذي أضفته إلى Outlook. إذا كان لديك حسابMicrosoft 365 أو حساب Exchange Server أو حساب IMAP (هذا هو النوع الأكثر شيوعا لحساب البريد الإلكتروني الآخر)، فسيتم تخزين قائمة الإكمال التلقائي كملف مخفي في ملف بيانات Outlook. راجع نسخ قائمة الإكمال التلقائي للحصول على الإرشادات.
إذا كان لديك حساب POP3 (أقل شيوعا، ولكن غالبا ما يستخدم لموفري البريد الإلكتروني التابعين لجهة خارجية مثل Comcast و Earthlink و Verizon)، يتم تخزين قائمة الإكمال التلقائي في ملف مخزن على الكمبيوتر الخاص بك. راجع نسخ ملف .nk2 واستيراده.
إذا لم تكن تعرف نوع الحساب الذي تملكه، فحدد File > Account Settings > Account Settings. يمكنك العثور على نوع حسابك هنا.
نسخ قائمة الإكمال التلقائي
الخطوة 1: تصدير رسالة علبة بريد الإكمال التلقائي
-
قم بإنهاء Outlook، ثم أغلق Outlook على ويب على جميع محطات العمل المتصلة بعلبة البريد.
-
قم بتنزيل MFCMAPI وتثبيته من http://mfcmapi.codeplex.com.
-
تشغيل mfcmapi.exe.
-
في قائمة جلسة العمل ، حدد تسجيل الدخول.
-
إذا تمت مطالبتك بإدخال ملف تعريف، فحدد اسم ملف التعريف المطلوب، ثم انقر فوق موافق.
-
في الجزء العلوي، حدد موقع السطر الذي يتوافق مع علبة البريد، ثم انقر نقرا مزدوجا فوقه.
-
في جزء التنقل على الجانب الأيسر، قم بتوسيع Root Container، ثم قم بتوسيع Top of Information Store أو IPM_SUBTREE.
-
انقر بزر الماوس الأيمن فوق مجلد علبة الوارد ، ثم حدد فتح جدول المحتوى المقترن. يفتح هذا الإجراء نافذة MFCMAPI جديدة تحتوي على خصائص مختلفة.
-
ضمن العمود الموضوع ، انقر بزر الماوس الأيمن فوق العنصر الذي يحتوي على الموضوع، IPM. Configuration.Autocomplete، ثم حدد Export Message. يفتح هذا الإجراء نافذة حفظ الرسالة إلى ملف .
-
في القائمة المنسدلة، حدد ملف MSG (UNICODE)، ثم حدد موافق.
-
حدد موقع مجلد تريد حفظ الرسالة إليه، ثم حدد حفظ. لاحظ هذا الموقع.
الخطوة 2: استيراد رسالة علبة بريد الإكمال التلقائي
-
قم بإنهاء Outlook، ثم أغلق Outlook على ويب على جميع محطات العمل المتصلة بعلبة البريد.
-
قم بتنزيل MFCMAPI وتثبيته من http://mfcmapi.codeplex.com.
-
تشغيل mfcmapi.exe.
-
في قائمة جلسة العمل ، حدد تسجيل الدخول.
-
إذا تمت مطالبتك بإدخال ملف تعريف، فحدد اسم ملف التعريف المطلوب، ثم انقر فوق موافق.
-
في الجزء العلوي، حدد موقع السطر الذي يتوافق مع علبة البريد، ثم انقر نقرا مزدوجا فوقه.
-
في جزء التنقل على الجانب الأيسر، قم بتوسيع Root Container، ثم قم بتوسيع Top of Information Store أو IPM_SUBTREE.
-
انقر بزر الماوس الأيمن فوق مجلد علبة الوارد ، ثم حدد فتح جدول المحتوى المقترن. يفتح هذا الإجراء نافذة MFCMAPI جديدة تحتوي على خصائص مختلفة.
-
لتجنب الإدخالات المكررة، يجب حذف رسالة الإكمال التلقائي الموجودة.
ملاحظة: قبل حذف IPM. رسالة Configuration.Autocomplete ، يجب تصدير الرسالة باستخدام الخطوات الواردة في قسم "كيفية تصدير ذاكرة التخزين المؤقت للإكمال التلقائي".
لحذف رسالة الإكمال التلقائي الموجودة، اتبع الخطوات التالية:
-
في عمود الموضوع ، حدد موقع العنصر الذي يحتوي على الموضوع، IPM. Configuration.Autocomplete.
-
انقر بزر الماوس الأيمن فوق العنصر، ثم حدد حذف الرسالة. يؤدي ذلك إلى فتح نافذة حذف العنصر .
-
في القائمة المنسدلة، حدد الحذف الدائم (حذف لاستبقاء العنصر المحذوف إذا كان مدعوما)، ثم حدد موافق.
-
-
في القائمة مجلد، حدد استيراد، ثم حدد من MSG.
-
حدد موقع ملف .msg الذي قمت بإنشائه في الخطوة 11 من إجراء "تصدير رسالة علبة بريد الإكمال التلقائي" أعلاه، ثم حدد موافق.
-
في نافذة Load MSG التي تظهر، حدد Load message في المجلد الحالي في قائمة Load style ، ثم حدد OK.
يتم استيراد معلومات الإكمال التلقائي من IPM. Configuration.Autocomplete_<التعليمات البرمجية السداسية العشرية>.msg، حيث يمثل العنصر النائب<التعليمات البرمجية السداسية العشرية> سلسلة طويلة من الأرقام والأحرف.
نسخ ملف .nk2 واستيراده
الخطوة 1: نسخ ملف الإكمال التلقائي من الكمبيوتر القديم
-
نظرا لأن المجلد الافتراضي هو مجلد مخفي، فإن أسهل طريقة لفتح المجلد هي استخدام الأمر ٪APPDATA٪\Microsoft\Outlook في مربع البحث في Windows (أو استعرض للوصول إلى C:\Users\username\AppData\Roaming\Microsoft\Outlook).
-
في مجلد Outlook، ابحث عن ملف قائمة الإكمال التلقائي (.nk2).
ملاحظة: بشكل افتراضي، يتم إخفاء ملحقات الملفات في Windows. لتغيير ما إذا كانت ملحقات الملفات معروضة، في مستكشف النوافذ من القائمة أدوات (في Windows 7 أو Windows Vista، اضغط على المفتاح ALT للاطلاع على القائمة أدوات )، انقر فوق خيارات المجلد. في علامة التبويب عرض ، حدد خانة الاختيار إخفاء الملحقات الخاصة وأنواع الملفات المعروفة أو قم بإلغاء تحديدها.
-
انسخ الملف إلى الكمبيوتر الجديد. الملف صغير ويمكن وضعه على وسائط قابلة للإزالة مثل عصا ذاكرة USB.
الخطوة 2: نسخ ملف الإكمال التلقائي إلى الكمبيوتر الجديد
-
على الكمبيوتر الجديد، في لوحة التحكم، حدد البريد أو انقر نقرا مزدوجا فوقه.
يظهر البريد في مواقع لوحة التحكم مختلفة استنادا إلى إصدار نظام التشغيل Microsoft Windows، وعرض لوحة التحكم المحدد، وما إذا كان قد تم تثبيت نظام تشغيل أو إصدار 32 أو 64 بت من Outlook 2010.
تتمثل أسهل طريقة لتحديد موقع البريد في فتح "لوحة التحكم" في Windows، ثم كتابة كلمة البريد في المربع بحث الموجود في أعلى النافذة. في "لوحة التحكم" الخاصة بنظام Windows XP، اكتب كلمة البريد في المربع العنوان.
ملاحظة: تظهر أيقونة البريد بعد بدء تشغيل Outlook للمرة الأولى.
-
حدد إظهار ملفات التعريف.
-
دون اسم ملف التعريف. ستحتاج إلى تغيير اسم ملف .nk2 لمطابقة هذا الاسم لاحقا.
-
انسخ ملف .nk2 إلى الكمبيوتر الجديد في المجلد الذي يتم حفظ تكوينات Outlook فيه. نظرا لأن المجلد الافتراضي هو مجلد مخفي، فإن أسهل طريقة لفتح المجلد هي استخدام الأمر ٪APPDATA٪\Microsoft\Outlook في مربع البحث في Windows (أو استعرض للوصول إلى C:\Users\username\AppData\Roaming\Microsoft\Outlook).
-
بعد نسخ الملف إلى المجلد، انقر بزر الماوس الأيمن فوق الملف، وانقر فوق إعادة تسمية، وغير الاسم لمطابقة اسم ملف التعريف الذي لاحظته في الخطوة 3.
الخطوة 3: استيراد قائمة الإكمال التلقائي
أنت الآن جاهز لبدء تشغيل Outlook واستيراد الملف، ولكن يجب بدء تشغيل Outlook باستخدام أمر خاص لمرة واحدة.
-
اكتب outlook /importnk2 في مربع البحث في Windows ثم اضغط على مفتاح الإدخال Enter.
يجب أن تحتوي قائمة الإكمال التلقائي الآن على الإدخالات من الكمبيوتر الآخر عند إنشاء رسالة والبدء في الكتابة في المربعات إلى أو نسخة أو نسخة مخفية .
في Outlook 2007، يمكنك نسخ الأسماء وعناوين البريد الإلكتروني في قائمة الإكمال التلقائي من كمبيوتر إلى آخر. على سبيل المثال، إذا كنت تقوم بالترقية إلى كمبيوتر جديد ولا تريد فقدان جميع المعلومات المخزنة في قائمة الإكمال التلقائي، فيمكنك نسخ الأسماء وعناوين البريد الإلكتروني من الكمبيوتر القديم إلى الكمبيوتر الجديد.
هام: يجب إنهاء Microsoft Outlook قبل بدء الإجراء التالي. سيتم تضمين الأسماء في قائمة الإكمال التلقائي عند إعادة تشغيل Outlook.
نسخ ملف الإكمال التلقائي من الكمبيوتر القديم
-
على الكمبيوتر القديم، انتقل إلى محرك الأقراص:\user\AppData\Local\Microsoft\Outlook.
ملاحظة: استنادا إلى إعدادات الملف، قد يكون هذا المجلد مخفيا.
-
انقر بزر الماوس الأيمن فوق اسم ملف التعريف.nk2، ثم انقر فوق نسخ.
تلميح: يمكنك نسخ الملف إلى وسائط قابلة للإزالة، مثل عصا وسائط USB، ثم نسخ الملف إلى الموقع الصحيح على الكمبيوتر الجديد. أو يمكنك إرفاق الملف برسالة بريد إلكتروني وإرسال الرسالة إلى نفسك. على الكمبيوتر الجديد، افتح المرفق في Outlook، ثم احفظه في الموقع الصحيح.
-
على الكمبيوتر حيث تريد ملء قائمة الإكمال التلقائي، انقر بزر الماوس الأيمن فوق أي مكان في محرك الأقراص:\user\AppData\Local\Microsoft\Outlook ثم انقر فوق لصق لحفظ اسم ملف التعريف.nk2.
-
إذا كان اسم ملف تعريف مستخدم Outlook مختلفا على الكمبيوتر حيث تقوم بنقل الملف .nk2، فيجب إعادة تسمية الملف باسم ملف تعريف مستخدم Outlook الذي يتم استخدامه على الكمبيوتر الجديد، بعد نسخ الملف إلى المجلد الصحيح. على سبيل المثال، إذا قمت بنقل Kim Akers.nk2 من الكمبيوتر الأصلي باسم ملف تعريف مستخدم Outlook ل Kim Akers، وقمت بنسخ ملف Kim Akers.nk2 إلى الكمبيوتر الجديد، يجب إعادة تسمية الملف باسم ملف تعريف Outlook الذي يتم استخدامه على الكمبيوتر الجديد.
-
عند مطالبتك باستبدال الملف الموجود، انقر فوق نعم.
-
افتح Outlook لعرض التغييرات على قائمة الإكمال التلقائي.










