바로 가기 키는 일반적으로 마우스로 수행되는 작업을 더 빠르게 수행할 수 있는 키 또는 키 조합입니다. 스크린샷을 찍으려는 경우 스크린샷을 캡처하고 주석을 다는 방법을 참조하세요.
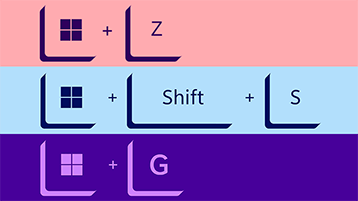
이 문서에는 다음과 같이 분류된 바로 가기 키 목록이 포함되어 있습니다.
아래 옵션을 선택하여 연결된 바로 가기 목록을 확인합니다.
다음 데스크톱 바로 가기 키를 사용하면 시작 메뉴, 작업 표시줄, 설정 등을 포함하여 데스크톱 환경에서 작업을 효율적으로 열고, 닫고, 탐색하고, 수행할 수 있습니다.
-
Alt + Esc - 열린 창을 순환합니다.
-
Alt + F4 - 활성 창을 닫습니다. 활성 창이 없으면 종료 상자가 나타납니다.
-
Alt + F8 - 로그인 화면에서 형식화된 암호를 표시합니다.
-
Alt + 왼쪽 화살표 키 - 돌아가기.
-
Alt + Page Down - 한 화면 아래로 이동합니다.
-
Alt + Page Up - 한 화면 위로 이동합니다.
-
Alt + 오른쪽 화살표 키 - 앞으로 이동합니다.
-
Alt + 스페이스바 - 활성 창에 대한 상황에 맞는 메뉴를 엽니다.
-
Alt + Tab - Tab 키를 여러 번 누르는 동안 열려 있는 앱 간에 전환합니다.
-
Alt + 밑줄 문자 - 앱에서 밑줄이 그은 문자에 대한 명령을 실행합니다.
-
Ctrl + Alt + Tab - 열려 있는 앱을 봅니다.
-
Ctrl + 화살표 키 - 시작 메뉴 크기를 변경합니다.
-
Ctrl + 화살표 키(선택) + 스페이스바 - 바탕 화면 또는 파일 탐색기 여러 항목을 선택합니다.
-
Ctrl + 그룹화된 앱 단추 클릭 - 작업 표시줄에서 그룹의 창을 순환합니다.
-
Ctrl + 아래쪽 화살표 키 - 커서를 다음 단락의 시작 부분으로 이동합니다.
-
Ctrl + F5(또는) Ctrl + R - 현재 창을 새로 고칩니다.
-
Ctrl + 왼쪽 화살표 키 - 커서를 이전 단어의 시작 부분으로 이동합니다.
-
Ctrl + 오른쪽 화살표 키 - 커서를 다음 단어의 시작 부분으로 이동합니다.
-
Ctrl + Shift - 키보드 레이아웃을 전환합니다.
-
Ctrl + Shift + 화살표 키 - 텍스트 블록을 선택합니다.
-
Ctrl + Shift + 앱 클릭 단추 - 작업 표시줄에서 관리자 권한으로 앱을 실행합니다.
-
Ctrl + Shift + Esc - 작업 관리자를 엽니다.
-
Ctrl + 스페이스바 - 중국어 IME를 사용하거나 사용하지 않도록 설정합니다.
-
Ctrl + 위쪽 화살표 키 - 커서를 이전 단락의 시작 부분으로 이동
-
Shift + 화살표 키 - 여러 항목을 선택합니다.
-
Shift + 앱 클릭 단추 - 작업 표시줄에서 앱의 다른 instance 엽니다.
-
Shift + F10 - 선택한 항목에 대한 상황에 맞는 메뉴를 엽니다.
-
Shift + 마우스 오른쪽 단추 앱 단추 - 작업 표시줄에서 앱의 창 메뉴 표시
-
Shift + 마우스 오른쪽 단추로 그룹화된 앱 단추 클릭 - 작업 표시줄에서 그룹의 창 메뉴 표시
다음 가상 데스크톱 바로 가기를 사용하면 데스크톱 간에 전환하고 가상 데스크톱 등을 추가하거나 닫을 수 있습니다.
-
Windows 키 + 탭 - 작업 보기를 엽니다.
-
Windows 키 + Ctrl + D - 가상 데스크톱을 추가합니다.
-
Windows 키 + Ctrl + 오른쪽 화살표 - 오른쪽에서 만든 가상 데스크톱 간에 전환합니다.
-
Windows 키 + Ctrl + 왼쪽 화살표 - 왼쪽에서 만든 가상 데스크톱 간에 전환합니다.
-
Windows 키 + Ctrl + F4 - 사용 중인 가상 데스크톱을 닫습니다.
다른 키와 함께 사용할 때 "Windows 키"를 사용하면 설정 시작, 파일 탐색기, 실행 명령 및 작업 표시줄에 고정된 앱과 같은 다양한 편리한 작업을 실행할 수 있을 뿐만 아니라 내레이터 또는 돋보기와 같은 특정 기능을 열 수 있습니다. 또한 창 및 가상 데스크톱을 관리하고, 스크린샷을 찍고, 컴퓨터를 잠그는 등의 작업을 수행할 수 있습니다.
다음은 Windows 키를 활용하는 가장 일반적인 바로 가기 키 목록입니다.
-
Windows 키 - 시작 메뉴를 엽니다.
-
Windows 키 + A - 알림 센터를 엽니다.
-
Windows 키 + Alt + D - 작업 표시줄에서 날짜 및 시간을 엽니다.
-
Windows 키 + Alt + 번호(0-9) - 작업 표시줄의 번호 위치에 있는 앱의 점프 목록을 엽니다.
-
Windows 키 + B - 작업 표시줄에서 포커스 알림 영역을 설정합니다.
-
Windows 키 + C - Copilot 열기/닫기
-
Windows 키 + 쉼표(,) - 데스크톱을 일시적으로 피킹합니다.
-
Windows 키 + Ctrl + D - 가상 데스크톱을 Create.
-
Windows 키 + Ctrl + Enter - 내레이터를 엽니다.
-
Windows 키 + Ctrl + F - 도메인 네트워크에서 디바이스에 대한 검색을 엽니다.
-
Windows 키 + Ctrl + F4 - 활성 가상 데스크톱을 닫습니다.
-
Windows 키 + Ctrl + 왼쪽 화살표 - 왼쪽의 가상 데스크톱으로 전환합니다.
-
Windows 키 + Ctrl + 번호(0-9) - 작업 표시줄의 숫자 위치에 있는 앱의 마지막 활성 창으로 전환합니다.
-
Windows 키 + Ctrl + Q - 빠른 지원 엽니다.
-
Windows 키 + Ctrl + 오른쪽 화살표 - 오른쪽의 가상 데스크톱으로 전환합니다.
-
Windows 키 + Ctrl + Shift + B - 검은색 또는 빈 화면이 표시되면 디바이스를 깨우세요.
-
Windows 키 + Ctrl + Shift + 번호(0-9) - 작업 표시줄의 번호 위치에 있는 앱의 관리자 권한으로 다른 instance 엽니다.
-
Windows 키 + Ctrl + 스페이스바 - 이전에 선택한 입력 옵션을 변경합니다.
-
Windows 키 + D - 데스크톱을 표시하고 숨깁니다.
-
Windows 키 + 아래쪽 화살표 키 - 앱 창을 최소화합니다.
-
Windows 키 + E - 파일 탐색기 엽니다.
-
Windows 키 + Esc - 돋보기를 종료합니다.
-
Windows 키 + F - 피드백 허브 앱을 시작합니다.
-
Windows 키 + 슬래시(/) - IME 다시 변환을 시작합니다.
-
Windows 키 + G - 게임 바 앱을 시작합니다.
-
Windows 키 + H - 받아쓰기 기능을 엽니다.
-
Windows 키 + 홈 - 활성 데스크톱 창을 제외한 모든 창을 최소화하거나 최대화합니다.
-
Windows 키 + I - 설정을 엽니다.
-
Windows 키 + J - 해당하는 경우 Windows 10 팁에 포커스를 설정합니다.
-
Windows 키 + K - 연결 설정을 엽니다.
-
Windows 키 + L - 컴퓨터를 잠급니다.
-
Windows 키 + 왼쪽 화살표 키 - 앱 또는 창을 왼쪽으로 찍습니다.
-
Windows 키 + M - 모든 창을 최소화합니다.
-
Windows 키 + 빼기(-) - 돋보기를 사용하여 축소합니다.
-
Windows 키 + 번호(0-9) - 작업 표시줄에서 앱을 번호 위치로 엽니다.
-
Windows 키 + O - 디바이스 방향을 잠급니다.
-
Windows 키 + P - 프로젝트 설정을 엽니다.
-
Windows 키 + 일시 중지 - 시스템 속성 표시 대화 상자
-
Windows 키 + 마침표(.) 또는 세미콜론(;) - 이모지 패널을 엽니다.
-
Windows 키 + 더하기(+) - 돋보기를 사용하여 확대합니다.
-
Windows 키 + PrtScn - "스크린샷" 폴더의 전체 스크린샷을 캡처합니다.
-
Windows 키 + R - 실행 명령을 엽니다.
-
Windows 키 + 오른쪽 화살표 키 - 앱 또는 창 오른쪽 맞춤
-
Windows 키 + S(또는 Q) - 검색을 엽니다.
-
Windows 키 + Shift + 아래쪽 화살표 키 - 너비를 유지하면서 활성 창을 수직으로 최대화하거나 최소화합니다.
-
Windows 키 + Shift + 왼쪽 화살표 키 - 왼쪽에서 모니터링할 활성 창을 이동합니다.
-
Windows 키 + Shift + M - 데스크톱에서 최소화된 창을 복원합니다.
-
Windows 키 + Shift + 번호(0-9) - 작업 표시줄의 숫자 위치에 instance 다른 앱을 엽니다.
-
Windows 키 + Shift + 오른쪽 화살표 키 - 활성 창을 이동하여 오른쪽에서 모니터링합니다.
-
Windows 키 + Shift + S - 화면 스크린샷의 Create 부분입니다.
-
Windows 키 + Shift + 위쪽 화살표 키 - 바탕 화면 창을 화면 위쪽과 아래쪽으로 늘입니다.
-
Windows 키 + Shift + V - 알림을 순환합니다.
-
Windows 키 + 스페이스바 - 키보드 레이아웃 및 입력 언어를 변경합니다.
-
Windows 키 + T - 작업 표시줄에서 앱을 순환합니다.
-
Windows 키 + 탭 - 작업 보기를 엽니다.
-
Windows 키 + U - 접근성 설정을 엽니다.
-
Windows 키 + 위쪽 화살표 키 - 앱 창을 최대화합니다.
-
Windows 키 + V - 클립보드 bin을 엽니다.
-
Windows 키 + W - Windows Ink 작업 영역 엽니다.
-
Windows 키 + X - 빠른 링크 메뉴를 엽니다.
-
Windows 키 + Y - 데스크톱과 Mixed Reality 간의 입력을 변경합니다.
-
Windows 키 + Z - 데스크톱 환경과 Windows Mixed Reality 간에 입력을 전환합니다.
다음 파일 탐색기 바로 가기 목록을 사용하면 폴더, 탐색 창, 검색 창, 주소 표시줄 등에 액세스할 수 있습니다.
-
Alt + D - 주소 표시줄을 선택합니다.
-
Alt + Enter - 선택한 항목에 대한 속성 설정을 엽니다.
-
Alt + 왼쪽 화살표 키(또는 백스페이스) - 이전 폴더를 봅니다.
-
Alt + P - 미리 보기 패널을 표시합니다.
-
Alt + 오른쪽 화살표 키 - 다음 폴더를 봅니다.
-
Alt + 위쪽 화살표 - 폴더 경로의 수준을 위로 이동합니다.
-
Ctrl + E(또는 F) - 검색 상자를 선택합니다.
-
Ctrl + F(또는 F3) - 검색을 시작합니다.
-
Ctrl + L - 주소 표시줄에 포커스를 켭니다.
-
Ctrl + 마우스 스크롤 휠 - 보기 파일 및 폴더를 변경합니다.
-
Ctrl + N - 새 창을 엽니다.
-
Ctrl + Shift + E - 탐색 창의 트리에서 모든 폴더를 확장합니다.
-
Ctrl + Shift + N - 바탕 화면 또는 파일 탐색기 새 폴더를 만듭니다.
-
Ctrl + Shift + 번호(1-8) - 폴더 보기 변경
-
Ctrl + W - 활성 창을 닫습니다.
-
끝 - 창 아래쪽으로 스크롤합니다.
-
F11 - 활성 창 전체 화면 모드를 전환합니다.
-
F2 - 선택한 항목의 이름을 바꿉니다.
-
F4 - 포커스를 주소 표시줄로 전환합니다.
-
F5 - 파일 탐색기 현재 보기를 새로 고칩니다.
-
F6 - 화면의 요소를 순환합니다.
-
홈 - 창 위쪽으로 스크롤합니다.
-
Windows 키 + E - 파일 탐색기 엽니다.
아래 바로 가기를 활용하여 Windows 설정 페이지에서 빠르게 탐색합니다.
-
Alt + 밑줄 문자 - 문자로 식별된 설정을 작업합니다.
-
화살표 키 - 활성 설정의 단추를 선택합니다.
-
백스페이스 - 열기 또는 다른 이름으로 저장 대화 상자에서 폴더 한 수준 앱을 엽니다.
-
Ctrl + 탭 수 - 탭 위치로 이동합니다.
-
Ctrl + Shift + Tab - 탭을 순환합니다.
-
Ctrl + Tab - 탭을 통해 앞으로 순환합니다.
-
Shift + Tab - 설정을 통해 다시 이동합니다.
-
스페이스바 - 포커스의 옵션을 확인하거나 지웁니다.
-
탭 - 설정을 통해 앞으로 이동합니다.
다음 바로 가기 키를 사용하여 보다 효율적으로 작업할 수 있습니다.
-
Ctrl + A - 현재 줄의 모든 콘텐츠를 선택합니다.
-
Ctrl + C(또는 Ctrl + 삽입) - 선택한 항목을 클립보드에 복사합니다.
-
Ctrl + 아래쪽 화살표 키 - 화면을 한 줄 아래로 이동합니다.
-
Ctrl + 끝 - 콘솔 아래쪽으로 스크롤합니다.
-
Ctrl + F - 명령 프롬프트에 대한 검색을 엽니다.
-
Ctrl + 홈 - 콘솔의 맨 위로 스크롤합니다.
-
Ctrl + M - 표시 모드를 시작합니다.
-
Ctrl + 위쪽 화살표 키 - 화면을 한 줄 위로 이동합니다.
-
Ctrl + V(또는 Shift + Insert) - 클립보드에서 콘텐츠를 붙여넣습니다.
-
왼쪽 또는 오른쪽 화살표 키 - 현재 줄에서 커서를 왼쪽 또는 오른쪽으로 이동합니다.
-
페이지 아래로 - 커서를 한 페이지 아래로 이동합니다.
-
페이지 위로 - 커서를 한 페이지 위로 이동합니다.
-
위쪽 또는 아래쪽 화살표 키 - 현재 세션의 명령 기록을 순환합니다.
텍스트를 보다 빠르고 효율적으로 편집하려면 다음 바로 가기 목록을 사용합니다.
-
백스페이스 - 왼쪽에 있는 문자 삭제
-
Ctrl + = - 선택한 텍스트 첨자 만들기
-
Ctrl + A - 모든 텍스트 선택
-
Ctrl + B - 선택한 텍스트를 굵게 만들기
-
Ctrl + 백스페이스 - 왼쪽에 있는 단어 삭제
-
Ctrl + C - 텍스트 복사
-
Ctrl + Del - 오른쪽에 있는 단어 삭제
-
Ctrl + 아래쪽 화살표 - 줄 바꿈 끝으로 이동
-
Ctrl + 끝 - 문서 끝으로 이동
-
Ctrl + F - 텍스트 찾기
-
Ctrl + H - 텍스트 찾기 및 바꾸기
-
Ctrl + 홈 - 문서의 시작 부분으로 이동
-
Ctrl + I - 선택한 텍스트를 기울임꼴로 만들기
-
Ctrl + 왼쪽 화살표 - 이전 단어의 시작으로 이동
-
Ctrl + 오른쪽 화살표 - 다음 단어의 시작으로 이동
-
Ctrl + Shift + = - 선택한 텍스트 위 첨자 만들기
-
Ctrl + U - 선택한 텍스트 밑줄
-
Ctrl + 위쪽 화살표 - 줄 바꿈의 시작으로 이동
-
Ctrl + V - 텍스트 붙여넣기
-
Ctrl + X - 텍스트 잘라내기
-
Ctrl + Y - 텍스트 다시 실행
-
Ctrl + Z - 텍스트 실행 취소
-
삭제 - 오른쪽에 있는 문자 삭제
-
아래쪽 화살표 - 한 행 아래로 이동
-
끝 - 현재 줄의 끝으로 이동
-
홈 - 현재 줄의 시작 부분으로 이동
-
왼쪽 화살표 - 왼쪽 또는 이전 줄 바꿈 끝으로 이동
-
페이지 아래쪽 - 한 프레임 아래로 이동
-
페이지 위로 - 한 프레임 위로 이동
-
오른쪽 화살표 - 오른쪽 또는 다음 줄 바꿈의 시작 부분으로 이동합니다.
-
Shift + Ctrl + 아래쪽 - 오른쪽 단락 선택
-
Shift + Ctrl + End - 커서와 문서 끝 사이의 텍스트 선택
-
Shift + Ctrl + Home - 커서와 문서의 시작 부분 사이에 있는 텍스트 선택
-
Shift + Ctrl + 왼쪽 - 왼쪽에 있는 단어 선택
-
Shift + Ctrl + 오른쪽 - 오른쪽에 있는 단어 선택
-
Shift + Ctrl + 위쪽 - 왼쪽 단락 선택
-
Shift + 아래쪽 화살표 - 아래쪽 선 선택
-
Shift + End - 커서와 현재 줄의 끝 사이에 있는 텍스트 선택
-
Shift + Home - 커서와 현재 줄의 시작 부분 사이에 있는 텍스트 선택
-
Shift + 왼쪽 화살표 - 왼쪽에 있는 문자 선택
-
Shift + Page Down - 커서 아래 텍스트 한 번에 하나의 프레임 선택
-
Shift + Page Up - 커서 위에 있는 텍스트 한 번에 하나의 프레임 선택
-
Shift + 오른쪽 화살표 - 오른쪽 문자 선택
-
Shift + Tab - Outdent
-
Shift + 위쪽 화살표 - 위쪽 선 선택
-
탭 - 들여쓰기
-
위쪽 화살표 - 한 행 위로 이동
아래 바로 가기를 사용하면 작업 표시줄 옵션으로 빠르게 이동할 수 있습니다.
-
Ctrl + Shift + 작업 표시줄 단추 클릭 -앱을 관리자 권한으로 엽니다.
-
Ctrl + 그룹화된 작업 표시줄 단추 클릭 - 그룹의 창을 순환합니다.
-
Shift + 작업 표시줄 단추 클릭 -앱을 열거나, 앱의 또 다른 인스턴스를 빨리 엽니다.
-
Shift + 그룹화된 작업 표시줄 단추를 마우스 오른쪽 단추로 클릭 - 그룹의 창 메뉴 표시
-
Shift + 작업 표시줄 마우스 오른쪽 단추 클릭 -앱의 창 메뉴를 표시합니다.
다음 바로 가기 목록은 대화 상자 내에서 작업을 수행하는 데 도움이 됩니다.
-
Alt + 밑줄 문자 - 해당 문자와 함께 사용되는 명령을 수행하거나 옵션을 선택합니다.
-
화살표 키 - 활성 옵션이 옵션 단추 그룹인 경우 단추를 선택합니다.
-
백스페이스 - 다른 이름으로 저장 또는 열기 대화 상자에서 폴더를 선택한 경우 폴더를 한 수준 위로 엽니다.
-
Ctrl + 1, 2, 3,... - 해당 탭 번호로 이동합니다.
-
Ctrl + Shift + Tab - 탭을 통해 다시 이동합니다.
-
Ctrl + Tab - 탭을 통해 앞으로 이동합니다.
-
F4 - 활성 목록에 항목을 표시합니다.
-
Shift + Tab - 옵션을 다시 이동합니다.
-
스페이스바 - 활성 옵션이 검사 상자인 경우 검사 상자를 선택하거나 선택 취소합니다.
-
탭 - 옵션을 통해 앞으로 이동합니다.
-
Alt + A - 추천 작업 메뉴의 첫 번째 아이콘으로 포커스를 설정합니다.
-
Alt + Shift + 화살표 키 - 시작 메뉴에서 그룹 또는 타일에 포커스가 있는 경우 지정된 방향으로 이동합니다.
-
Ctrl + A - 문서 또는 창의 모든 항목을 선택합니다.
-
Ctrl + 화살표 키 - 열려 있을 때 시작 메뉴의 크기를 조정합니다.
-
Ctrl + C(또는) Ctrl + 삽입 - 선택한 항목을 복사합니다.
-
Ctrl + D(또는) 삭제 - 선택한 항목을 삭제하고 휴지통으로 이동합니다.
-
Ctrl + E - 검색을 엽니다(대부분의 앱에서).
-
Ctrl + Esc - 시작을 엽니다.
-
Ctrl + F4 - 활성 문서를 닫습니다(전체 화면이고 동시에 여러 문서를 열 수 있는 앱에서).
-
Ctrl + Shift + 화살표 키 - 타일이 시작 메뉴에 포커스가 있는 경우 다른 타일로 이동하여 폴더를 만듭니다.
-
Ctrl + Shift + V - 일반 텍스트로 붙여넣기
-
화살표 키를 사용하여 Ctrl + Shift - 텍스트 블록을 선택합니다.
-
Ctrl + Shift - 여러 키보드 레이아웃을 사용할 수 있는 경우 키보드 레이아웃을 전환합니다.
-
Ctrl + 위쪽 화살표 - 커서를 이전 단락의 시작 부분으로 이동합니다.
-
Ctrl + V(또는) Shift + Insert - 선택한 항목을 붙여넣습니다.
-
Ctrl + X - 선택한 항목을 잘라냅니다.
-
Ctrl + Y - 작업을 다시 실행합니다.
-
Ctrl + Z - 작업을 실행 취소합니다.
-
Esc - 현재 작업을 중지하거나 그대로 둡니다.
-
F2 - 선택한 항목의 이름을 바꿉니다.
-
F3 - 파일 탐색기 파일 또는 폴더를 검색합니다.
-
F4 - 파일 탐색기 주소 표시줄 목록을 표시합니다.
-
F5 - 활성 창을 새로 고칩니다.
-
F6 - 창 또는 바탕 화면의 화면 요소를 순환합니다.
-
F10 - 활성 앱에서 메뉴 모음을 활성화합니다.
-
왼쪽 화살표 - 왼쪽의 다음 메뉴를 열거나 하위 메뉴를 닫습니다.
-
오른쪽 화살표 - 오른쪽에 있는 다음 메뉴를 열거나 하위 메뉴를 엽니다.
-
Shift + Delete - 선택한 항목을 휴지통으로 먼저 이동하지 않고 삭제합니다.
-
화살표 키를 사용하여 이동 - 창이나 바탕 화면에서 둘 이상의 항목을 선택하거나 문서에서 텍스트를 선택합니다.
-
PrtScn - 전체 화면의 스크린샷을 찍어 클립보드에 복사합니다.











