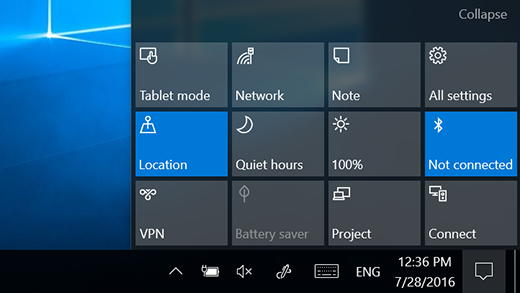Windows 11 알림 센터에 알림이 표시되어 작업 표시줄에 바로 알림이 표시됩니다. 여기서 바로 알림을 받을 수 있습니다.
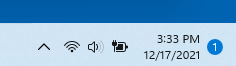
한눈에 보는 알림
작업 표시줄에서 날짜와 시간을 선택하여 알림 센터 를 를 를 니다. (화면의 오른쪽 가장자리에서 스와이프하거나 로고 키 + N을 Windows 수 있습니다.
알림을 선택하여 자세히 읽거나 조치를 취합니다. 작업을 수행하지 않으려는 경우에는 어떻게 하나요? 지우는 알림 옆에 있는 X를 선택하여 특정 알림을 지우면 됩니다. 모든 알림을 지우고 싶으면 모두 지우기 단추를 선택합니다.
Windows 10 바로 작업 표시줄에 알림 및 빠른 작업을 넣습니다. 여기서 바로 바로 받을 수 있습니다.
작업 표시줄에서 작업 센터를 선택하여 를 니다. (화면의 오른쪽 가장자리에서 스와이프하거나 로고 키 +a를Windows 수 있습니다.
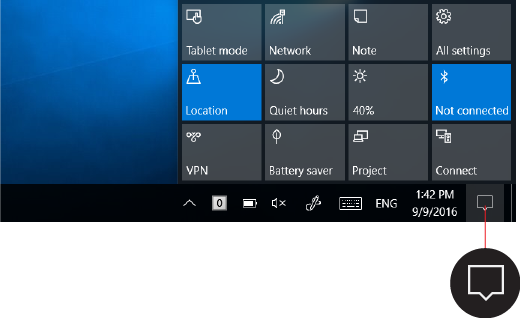
한눈에 보는 알림
알림 오른쪽에 화살표가 있는 경우 관련 앱이나 다른 알림 보낸 사람을 열지 않고도 화살표를 선택하여 추가 정보를 읽거나 메시지에 회신 등의 작업을 수행합니다.
작업을 수행하지 않으려는 경우에는 어떻게 하나요? 화면을 선택하고 오른쪽으로 끌거나 지우기 단추를 선택하여 알림을 지우십시오.
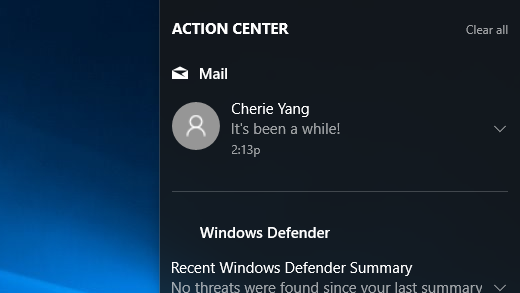
바로 가기 생성
빠른 작업을 사용하면 자주 사용할 수 있는 설정 및 앱을 바로 Bluetooth 수 있습니다. 선택해, 이 설정을 켜고 끄거나, 앱을 여십시오. 설정 앱의 설정 페이지리로 점프하려면, 설정 중 하나를 길게 누른 다음(또는 마우스 오른쪽 단추로 클릭), 설정으로 이동을 선택합니다.