Windows 11 22H2 이상에서는 2024년 9월부터 WSR(Windows 음성 인식)이 음성 액세스로 대체됩니다. 이전 버전의 Windows에서는 WSR을 계속 사용할 수 있습니다. 음성 액세스에 대해 자세히 알아보려면 음성 액세스를 사용하여 PC를 제어하고 음성으로 텍스트 작성을 참조하세요.
마이크 설정
음성 인식을 설정하기 전에 마이크가 설정되어 있는지 확인합니다.
-
(시작) > 설정 > 시간 & 언어 >음성을 선택합니다.
-
마이크에서 시작 버튼을 선택합니다.
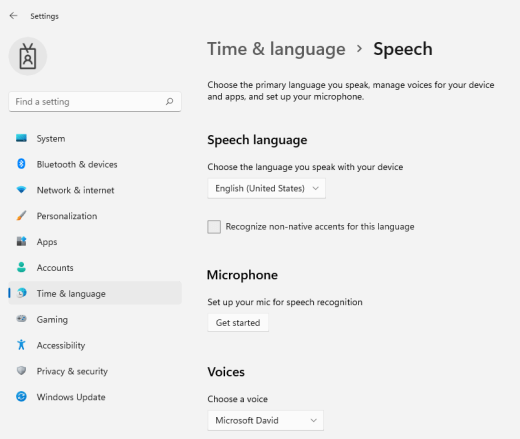
-
음성 마법사 창이 열리고 설정이 자동으로 시작됩니다. 마법사에서 마이크 문제를 감지하면 마법사 대화 상자에 표시됩니다. 대화 상자에서 옵션을 선택하여 문제를 지정하고 마법사에서 해결하도록 도울 수 있습니다.
PC 음성 인식 지원
음성을 인식하도록 Windows 11 가르칠 수 있습니다. 설정하는 방법은 다음과 같습니다.
-
Windows 로고 키+Ctrl+S를 누릅니다. 음성 인식 설정 마법사 창이 열리고 음성 인식 시작 페이지에 소개가 표시됩니다.
팁: 음성 인식을 이미 설정한 경우 Windows 로고 키+Ctrl+S를 누르면 음성 인식이 열리고 사용할 준비가 된 것입니다. 컴퓨터를 다시 학습하여 음성을 인식하려면 Windows 로고 키를 누르고 제어판 입력한 다음 결과 목록에서 제어판 선택합니다. 제어판접근성 >음성 인식 > 컴퓨터 학습을 선택하여 사용자를 더 잘 이해합니다.
-
다음을 선택합니다. 화면의 지침에 따라 음성 인식을 설정합니다. 마법사는 설치 단계를 안내합니다.
-
설정이 완료되면 자습서를 선택하여 음성 인식에 대해 자세히 알아볼 수 있습니다. 자습서를 수행하려면 마법사 창에서 자습서 시작을 선택합니다. 자습서를 건너뛰려면 자습서 건너뛰기를 선택합니다. 이제 음성 인식을 사용할 수 있습니다.
참고 항목
마이크 설정
음성 인식을 설정하기 전에 마이크가 설정되어 있는지 확인하세요.
-
시작 단추를 선택한 다음 설정 > 시간 및 언어 > 음성을 선택합니다.
-
마이크에서 시작 버튼을 선택합니다.
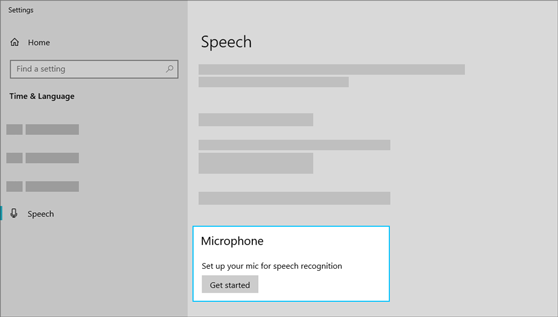
PC 음성 인식 지원
Windows 10이 사용자의 음성을 인식하도록 설정할 수 있습니다. 설정하는 방법은 다음과 같습니다.
-
작업 표시줄의 검색 상자에 Windows 음성 인식을 입력한 다음, 결과 목록에서 Windows 음성 인식을 선택합니다.
-
"음성 인식 음성 훈련에 오신 것을 환영합니다."라는 대화 상자가 표시되지 않으면 작업 표시줄의 검색 상자에 제어판을 입력하고, 결과 목록에서 제어판을 선택합니다. 그런 다음 접근성 > 음성 인식 > 컴퓨터가 사용자 음성을 더 잘 인식하도록 만들기를 선택합니다.
-
안내에 따라 음성 인식을 설정하세요.











