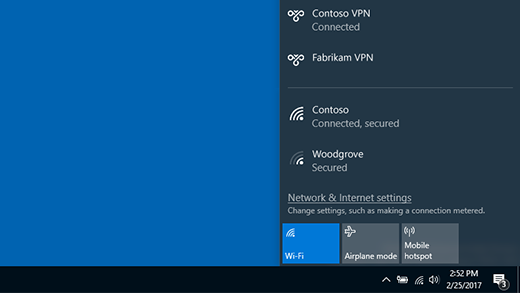회사용이든 개인용이든 Windows PC의 VPN(가상 사설망)에 연결할 수 있습니다. VPN 연결을 사용하여 회사 네트워크와 인터넷에 보다 안전하게 연결 및 액세스할 수 있습니다(예: 커피숍 또는 그와 유사한 공공 장소에서 작업하는 경우).
참고: 이 기능은 Windows 11 SE 사용할 수 없습니다. Azure Bastion에 대한
VPN 프로필 만들기
VPN에 연결하려면 먼저 PC에서 VPN 프로필을 가져와야 합니다. VPN 프로필을 스스로 만들거나 회사 계정을 설정하여 회사에서 VPN 프로필을 받을 수 있습니다.
시작하기 전에 다음을 수행합니다.
-
회사용인 경우 회사에 있을 때 회사 인트라넷 사이트에서 VPN 설정 및/또는 VPN 앱을 찾을 수 있는지 확인하거나 회사의 지원 담당자에게 문의하세요.
-
개인 용도로 구독하는 VPN 서비스용인 경우 Microsoft Store를 방문하여 해당 서비스에 대한 앱이 있는지 확인하고 VPN 서비스의 웹 사이트로 이동하여 사용할 VPN 연결 설정이 나열되어 있는지 확인합니다.
회사 또는 개인 VPN 설정이 준비되면 다음을 수행합니다.
-
시작 > 설정 > 네트워크 & 인터넷 > VPN > VPN추가를 선택합니다.
-
VPN 연결 추가에서 다음을 수행합니다.
-
VPN 공급자에서 Windows(기본 제공)를 선택합니다.
-
연결 이름 상자에 인식할 수 있는 이름을 입력합니다(예: 내 개인 VPN). 연결할 때 찾을 VPN 연결 이름입니다.
-
서버 이름 또는 주소 상자에 VPN 서버의 주소를 입력합니다.
-
VPN 유형에서, 만들려는 VPN 연결 유형을 입력합니다. 회사나 VPN 서비스에서 사용하는 VPN 연결 종류를 알아야 합니다.
-
로그인 정보 유형에서, 사용할 로그인 정보(자격 증명이라고도 함) 유형을 선택합니다. 사용자 이름 및 암호, 일회성 암호, 인증서 또는 회사용 VPN에 연결하는 경우 스마트 카드일 수도 있습니다. 필요한 경우 해당 상자에 사용자 이름과 암호를 입력합니다.
-
-
저장을 선택합니다.
VPN 연결 정보를 편집하거나 프록시 설정과 같은 추가 설정을 지정해야 하는 경우:
-
VPN 설정 페이지에서 편집할 VPN 연결을 선택하고 고급 옵션을 선택한 다음 업데이트할 세부 정보 옆에 있는 편집 을 선택합니다. 필요한 업데이트를 만들었으면 저장 또는 적용을 선택합니다.
VPN에 연결
VPN 프로필이 있으면 연결할 준비가 된 것입니다.
작업 표시줄에서 VPN에 빠르게 연결합니다.
-
작업 표시줄에서 네트워크, 볼륨, 배터리 아이콘 > VPN을 선택합니다.
-
VPN 연결 이름 목록에서 원하는 이름을 선택한 다음 연결을 선택합니다.
-
메시지가 표시되면 사용자 이름 및 암호 또는 기타 로그인 정보를 입력합니다.
Windows 설정 페이지에서 VPN에 연결합니다.
-
네트워크 & 인터넷> VPN을 > 시작 > 설정을 선택합니다.
-
사용하려는 VPN 연결 옆에 있는 연결을 선택합니다.
-
메시지가 표시되면 사용자 이름 및 암호 또는 기타 로그인 정보를 입력합니다.
다음 두 가지 방법으로 VPN에 연결되어 있다는 것을 알 수 있습니다.
-
VPN 설정 페이지에서 VPN 연결 이름 아래에 연결됨이 표시됩니다.
-
인식된 VPN에 연결되면 작업 표시줄에 파란색 방패가 표시됩니다.
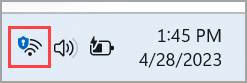
회사용이든, 개인용이든 관계없이 Windows 10 PC에서 VPN(가상 사설망)에 연결할 수 있습니다. VPN 연결을 사용하여 회사 네트워크와 인터넷에 보다 안전하게 연결 및 액세스할 수 있습니다(예: 커피숍 또는 그와 유사한 공공 장소에서 작업하는 경우).
VPN 프로필 만들기
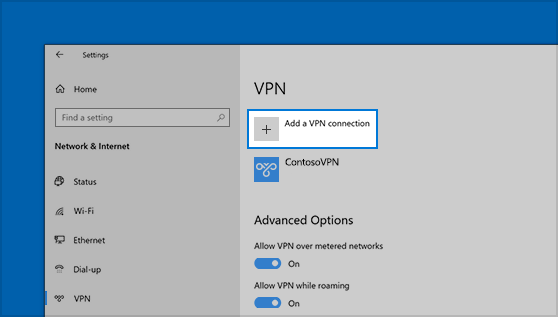
VPN에 연결하려면 먼저 PC에서 VPN 프로필을 가져와야 합니다. VPN 프로필을 스스로 만들거나 회사 계정을 설정하여 회사에서 VPN 프로필을 받을 수 있습니다.
시작하기 전에 다음을 수행합니다.
-
회사용인 경우 회사에 있을 때 회사 인트라넷 사이트에서 VPN 설정 및/또는 VPN 앱을 찾을 수 있는지 확인하거나 회사의 지원 담당자에게 문의하세요.
-
개인적으로 구독하는 VPN 서비스용인 경우 Microsoft Store 를 방문하여 해당 서비스용 앱이 있는지 확인한 다음, VPN 서비스의 웹 사이트로 이동하여 사용할 VPN 연결 설정이 목록이 있는지 확인합니다.
-
시작 단추를 선택한 다음 네트워크 & 인터넷 > VPN > VPN 연결 추가를 > 설정을 선택합니다.
-
VPN 연결 추가에서 다음을 수행합니다.
-
VPN 공급자에서 Windows(기본 제공)를 선택합니다.
-
연결 이름 상자에 인식할 수 있는 이름을 입력합니다(예: 내 개인 VPN). 연결할 때 찾을 VPN 연결 이름입니다.
-
서버 이름 또는 주소 상자에 VPN 서버의 주소를 입력합니다.
-
VPN 유형에서 만들려는 VPN 연결 유형을 선택합니다. 회사나 VPN 서비스에서 사용하는 VPN 연결 종류를 알아야 합니다.
-
로그인 정보 유형에서, 사용할 로그인 정보(자격 증명이라고도 함) 유형을 선택합니다. 사용자 이름 및 암호, 일회성 암호, 인증서 또는 회사용 VPN에 연결하는 경우 스마트 카드일 수도 있습니다. 필요한 경우 해당 상자에 사용자 이름과 암호를 입력합니다.
-
-
저장을 선택합니다.
-
VPN 연결 정보를 편집하거나 프록시 설정 등의 추가 설정을 지정하려면 VPN 연결을 선택한 다음 고급 옵션을 선택합니다.
VPN에 연결
VPN 프로필이 있으면 연결할 준비가 된 것입니다.
-
작업 표시줄의 오른쪽 끝에 있는 네트워크 아이콘( 또는 )을 선택합니다.
-
사용할 VPN 연결을 선택한 다음 VPN 연결을 선택할 때의 상황에 따라 다음 중 하나를 수행합니다.
-
연결 단추가 VPN 연결 아래에 표시되면 연결을 선택합니다.
-
설정에서 VPN 섹션이 열리면 VPN 연결을 선택하고 연결을 선택합니다.
-
-
메시지가 표시되면 사용자 이름 및 암호나 기타 로그인 정보를 입력합니다.
연결되면 VPN 연결 이름이 그 아래에 연결됨 으로 표시됩니다. PC에서 작업하는 동안 VPN에 연결되었는지 확인하려면 작업 표시줄의 오른쪽 끝에 있는 네트워크 아이콘( 또는 )을 선택한 다음 VPN 연결이 연결됨으로 표시되는지 확인합니다.