Microsoft 무선 디스플레이 어댑터 사용
Microsoft 무선 디스플레이 어댑터는 콘텐츠, 사진 및 비디오를 큰 화면에 투사하는 강력하고 안정적인 방법입니다.
어댑터 사용을 시작하기 전에 알아야 할 몇 가지 사항입니다.
-
어댑터는 HDTV, 모니터 또는 프로젝터에 HDMI 포트와 USB 충전 포트가 모두 있는 경우에 가장 잘 작동합니다.
-
이 어댑터는 USB 연결에서 전원을 찾기 때문에 USB 충전 포트에 연결해야합니다.
-
Windows PC 최신 업데이트가 있는지 확인합니다. 업데이트 확인에 대한 내용은 Windows 업데이트를 참조하세요.
-
어댑터에 최신 펌웨어도 있는지 확인합니다. 펌웨어를 업데이트하는 방법을 알아보려면 Microsoft 무선 디스플레이 어댑터 업데이트를 참조하세요.
무선 디스플레이 어댑터에는 여러 가지 버전이 있습니다. 케이블의 길이와 치수는 각각에 따라 약간씩 다릅니다.
Microsoft 4K 무선 디스플레이 어댑터

Microsoft 무선 디스플레이 어댑터(Microsoft 정사각형 로고 포함)

Microsoft 무선 디스플레이 어댑터
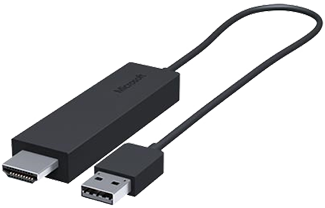
이 표를 사용하여 장치가 있는 어댑터와 작동하는지 확인합니다.
|
어댑터 |
장치와 작동하는 장치 |
|
Microsoft 4K 무선 디스플레이 어댑터 |
|
|
Microsoft 무선 디스플레이 어댑터(Microsoft 4 Square 로고 사용) |
HDCP가 아닌 장치에서는 모든 기능을 사용할 수 없습니다. |
|
Microsoft 무선 디스플레이 어댑터 |
HDCP가 아닌 장치에서는 모든 기능을 사용할 수 없습니다. |
어댑터 설정
다음은 두 번째 디스플레이에 어댑터를 설정하는 방법입니다.
-
어댑터의 HDMI 끝 부분을 HDTV, 모니터 또는 프로젝터의 HDMI 포트에 꽂습니다.
-
어댑터의 USB 끝 부분을 두 번째 디스플레이의 USB 충전 포트에 꽂습니다. 디스플레이에 USB 충전 포트가 없는 경우 USB 끝을 5W(5V/1A)를 사용 하 여 표준 USB 유형-A 충전기에 꽂습니다.
-
두 번째 디스플레이에서 입력을 HDMI로 설정합니다. 설정 방법을 잘 모르는 경우, 장치와 함께 제공된 설명서를 확인하세요.
Windows PC에 어댑터를 연결하는 방법은 다음과 같습니다.
-
PC에서 Windows 로고 키 + K를 누릅니다.
-
사용 가능한 연결 목록에서 어댑터 이름을 선택합니다. 이름은 두 번째 디스플레이에 표시됩니다.
다른 Miracast®를 사용하는 장치의 경우, 설정에서 Miracast 또는 Cast 를 찾고 장치의 지침을 따릅니다.
어댑터의 설정 변경, 펌웨어 업데이트 등의 작업을 수행하려면 Microsoft 무선 디스플레이 어댑터 앱이 필요합니다. Microsoft Store에서 설치하는 방법은 다음과 같습니다.
-
시작 > 모든 앱 > Microsoft Store를 선택합니다.
-
Microsoft 계정을 사용하여 로그인했는지 확인합니다.
-
검색란에 Microsoft 무선 디스플레이 어댑터를 입력합니다.
-
앱을 선택한 다음 받기를 선택 앱이 장치에 설치됩니다.
어댑터에서 펌웨어를 업데이트하는 방법은 다음과 같습니다.
-
Windows PC 어댑터에 연결합니다.
-
Microsoft 무선 디스플레이 어댑터 앱을 엽니다.
-
업데이트 및 보안을 선택합니다. 업데이트를 사용할 수 있으면 업데이트를 선택합니다. 업데이트가 완료될 때까지 앱을 열어두고 어댑터에 연결된 상태로 유지해야합니다.
-
어댑터를 최신 상태로 유지하려면 자동으로 어댑터 업데이트를 켭니다. 업데이트를 사용할 수 있고 어댑터가 Windows PC에 연결되면 업데이트가 수행됩니다.
이름을 변경하여 어댑터를 더 쉽게 인식할 수 있도록 합니다. 방법은 다음과 같습니다.
-
Windows PC 어댑터에 연결합니다.
-
Microsoft 무선 디스플레이 어댑터 앱을 엽니다.
-
개인 설정을 선택하고 원하는 이름을 입력합니다. 다음에 어댑터를 연결할 때 변경 사항이 적용됩니다.
-
지금 바로 변경 내용을 보려면 어댑터의 연결을 끊었다가 다시 연결합니다.
다른 사용자가 어댑터를 페어링하거나 허가없이 사용하는 것을 방지할 수 있습니다. 방법은 다음과 같습니다.
-
Windows PC 어댑터에 연결합니다.
-
Microsoft 무선 디스플레이 어댑터 앱을 엽니다.
-
업데이트 및 보안을 선택하고 새 장치를 연결할 때 PIN 입력을 켭니다.
Windows PC 및 어댑터가 동일한 Wi-Fi 네트워크에 연결되면 성능이 향상됩니다. 어댑터에 연결된 네트워크 변경 방법은 다음과 같습니다.
-
Windows PC 어댑터에 연결합니다.
-
Microsoft 무선 디스플레이 어댑터 앱을 열고 네트워크를 선택합니다.
-
원하는 네트워크를 선택하고 연결을 선택합니다.
참고: 이 기능은 Microsoft 4K 무선 디스플레이 어댑터에만 적용됩니다.











