사진 및 동영상 가져오기
카메라의 SD 카드, USB 드라이브, 휴대폰 또는 다른 장치에 저장한 사진과 비디오를 가져올 수 있습니다. 방법은 다음과 같습니다.
-
USB 케이블을 사용하여 장치를 PC에 연결합니다.
-
작업 표시줄의 검색 상자에 사진을 입력한 다음 결과에서 사진 앱을 선택합니다.
-
앱 표시줄에서 가져오기 를 선택합니다.
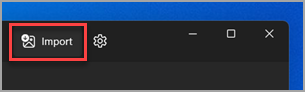
-
디바이스가 가져오기 아래에 자동으로 표시됩니다.
-
연결된 디바이스 목록에서 디바이스를 선택합니다.
-
디바이스에서 콘텐츠가 로드되기를 기다립니다.
-
가져오려는 사진과 비디오를 선택합니다.
-
가져올 대상 폴더의 위치를 선택합니다.
-
확인을 선택하여 사진과 비디오를 이동합니다.
iPhone에 대한 참고 사항: iPhone 가져오기에 문제가 있는 경우 디바이스가 잠금 해제되어 있고 사용 권한을 수락했는지 확인합니다.
Android 및 기타 디바이스에 대한 참고 사항: Android 휴대폰 또는 다른 장치를 사용 중이고 가져오기가 작동하지 않는 경우 휴대폰의 USB 설정을 USB를 통해 충전 에서 파일 전송 또는 사진 전송으로 변경해야 할 수 있습니다.
먼저, 파일을 전송할 수 있는 USB 케이블을 사용하여 사용자 휴대폰을 PC에 연결합니다.
-
휴대폰을 켜고 잠금을 해제합니다. 장치가 잠긴 경우 PC에서 장치를 찾을 수 없습니다.
-
PC에서시작 단추를 선택한 다음 사진을 선택하여 사진 앱을 엽니다.
-
가져오기 > 연결된 장치로부터를 선택한 다음, 지침을 따릅니다. 가져올 항목을 선택하여 해당 항목을 저장할 위치를 선택할 수 있습니다.l 검색 및 전송을 위해 몇 분 정도 기다립니다.
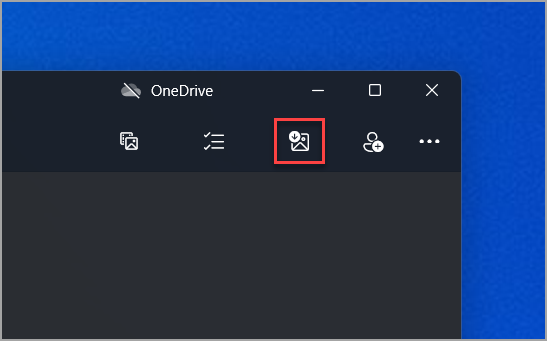
가져올 사진이 클라우드가 아니라 실제 장치에 있는지 확인하세요.
Windows 8.1 사진 및 비디오와 관련된 일반적인 정보는 Windows 8.1 사진과 비디오를 관리하는 방법을 참조하세요.
다음은 휴대폰, 카메라, 기타 장치 또는 디스크에서 사진과 비디오를 가져오는 여러 가지 방법입니다.
-
휴대폰, 카메라, 카메라의 메모리 카드 또는 외장형 드라이브를 PC에 연결합니다.
-
사진 앱을 엽니다.
-
아래쪽 가장자리에서 안으로 살짝 밀어 앱 명령을 표시합니다.
-
(마우스를 사용하는 경우 앱 내에서 마우스 오른쪽 단추를 클릭합니다.)
참고: 한 장의 사진을 전체 화면 보기로 보고 있는 경우에는 가져오기를 사용할 수 없습니다.
-
가져오기를 선택합니다.
-
가져올 디바이스를 선택합니다.
-
앱에서 아직 가져오지 않은 모든 사진과 동영상을 자동으로 검색하여 선택합니다. 가져올 각 사진과 동영상을 아래로 살짝 밀거나 클릭하거나, 모두 선택을 선택할 수도 있습니다.
-
가져오기를 선택합니다.
사진과 동영상이 사진 폴더에서 날짜로 이름이 지정된 하위 폴더(예: 2013-09-10)에 저장됩니다.
-
드라이브에 디스크를 넣습니다.
-
화면 오른쪽 가장자리에서 안쪽으로 살짝 민 다음 검색을 탭합니다.
마우스를 사용하는 경우 화면의 오른쪽 위 모서리를 가리키고 마우스 포인터를 아래로 이동한 다음 검색을 클릭합니다. -
검색 상자에 파일 탐색기를 입력하고 파일 탐색기를 선택합니다.
-
왼쪽 창에서 내 PC를 클릭하여 폴더 및 디바이스 목록을 확장합니다.
-
사진과 동영상이 있는 드라이브를 선택합니다.
-
가져올 사진을 찾아 선택한 다음 새 폴더에 복사합니다. 사진 앱에서 보려면 PC 또는 OneDrive의 사진 폴더에 복사합니다.
자동 실행을 사용하여 디바이스를 PC에 연결할 때 수행되는 작업을 결정할 수 있습니다. 예를 들어 메모리 카드를 연결할 때마다 사진 앱이 열리고 가져올 사진 및 동영상을 선택하도록 설정합니다. 디바이스의 멀티미디어 전송 컨트롤을 켜야 자동 실행에서 찾을 수 있는 경우도 있습니다.
-
기본 옵션을 설정하려면PC 설정을 열고 PC 및 장치를 선택한 다음 자동 실행을 선택합니다.
-
고급 옵션을 설정하려면 열기제어판 하드웨어 및 사운드를 선택한 다음 자동 실행을 선택합니다.










