참고: Windows 드라이버 업데이트를 가져오는 가장 안전한 방법은 항상 Windows 업데이트 통해서입니다. Windows 업데이트 문제가 있는 경우 업데이트 Windows 링크가 먼저 도움이 될 수 있는지 확인할 수 있습니다.
시작하기 전에
네트워크 어댑터, 모니터, 프린터 및 비디오 카드와 같은 많은 디바이스와 함께 Windows 대한 드라이버 업데이트는 Windows 업데이트 통해 자동으로 다운로드되고 설치됩니다. 가장 최근 드라이버가 이미 있겠지만, 드라이버를 수동으로 업데이트하거나 다시 설치하려는 경우, 방법은 다음과 같습니다.
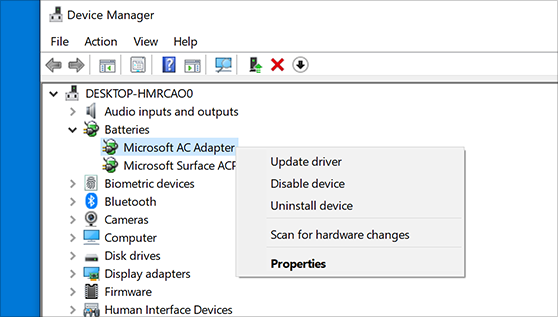
장치 드라이버 업데이트
-
작업 표시줄의 검색 상자에 디바이스 관리자를 입력한 다음장치 관리자 선택합니다 .
-
범주를 선택하여 장치 이름을 확인한 다음, 업데이트하려는 장치를 마우스 오른쪽 단추로 클릭하거나 길게 누릅니다.
-
업데이트된 드라이버 소프트웨어 자동으로 검색을 선택합니다.
-
드라이버 업데이트를 선택합니다.
-
Windows에서 새 드라이버를 찾지 못할 경우, 장치 제조업체의 웹 사이트에서 드라이버를 찾아 해당 지침을 따를 수 있습니다.
장치 드라이버 다시 설치
-
작업 표시줄의 검색 상자에 디바이스 관리자를 입력한 다음장치 관리자 선택합니다 .
-
디바이스 이름을 마우스 오른쪽 단추로 클릭하거나 길게 누른 다음 제거를 선택합니다.
-
PC를 다시 시작합니다.
-
Windows가 드라이버를 다시 설치하려고 시도합니다.
추가 도움말
바탕 화면이 보이지 않고 파란색, 검은색 또는 빈 화면이 표시되는 경우 파란색 화면 오류 문제 해결 또는 검은색 또는 빈 화면 오류 문제 해결을 참조하세요.










