마이크 기능에 문제가 있는 경우 다음 정보를 통해 문제를 해결할 수 있습니다.
앱이 마이크에 액세스할 수 있는지 확인합니다.
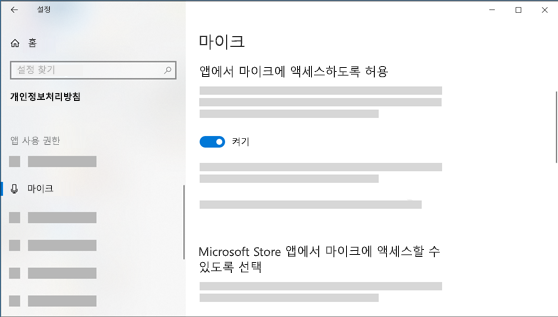
마이크를 업데이트한 후 마이크가 Windows 11 경우 앱에 마이크를 사용할 수 있는 권한을 부여해야 할 수 있습니다. 방법은 다음과 같습니다.
-
마이크 > 설정> 개인 정보 &> 시작을 선택하고 마이크 액세스가 켜져 있는지 확인합니다.
-
앱이 마이크에 액세스하게 설정되어 있는지 확인한 다음 액세스 권한이 있는 앱을 선택하세요. 데스크톱 앱은 이 목록에 나타나지 않습니다.
데스크톱 앱에 대한 액세스 권한을 부여하려면 데스크톱 앱에 마이크에 액세스할 수 있도록 설정되어 있는지 확인합니다. 개별 앱에 대한 마이크 액세스를 해제할 수 없습니다.
다른 사용자가 내 목소리를 들을 수 없습니다.
다음 해결 방법을 시도해 보세요.
-
헤드셋에 음소거 버튼이 있으면 활성화 여부를 확인합니다.
-
마이크 또는 헤드셋이 컴퓨터에 올바르게 연결되어 있는지 여부를 확인합니다.
-
마이크 또는 헤드셋이 시스템 기본 녹음 장치로 되어 있는지 확인합니다. 이 작업을 다음에서 Windows 11.
-
시스템 > 설정 > 시작을 > 선택합니다.
-
입력에서 말하기 또는 녹음할 디바이스 선택으로 이동하고원하는 디바이스를 선택합니다.
-
마이크를 테스트하려면 마이크에 대해 이야기합니다. 볼륨에서파란색 막대가 이동하여 소리가 들리지 Windows 합니다.
-
마이크 볼륨이 너무 낮거나 작동하지 않는 것
다음 해결 방법을 시도해 보세요.
-
마이크 또는 헤드셋이 컴퓨터에 올바르게 연결되어 있는지 확인합니다.
-
마이크가 올바르게 배치되어 있는지 확인합니다.
-
마이크 볼륨을 높입니다. 이 작업을 다음에서 Windows 11.
-
시스템 > 설정 > 시작을 > 선택합니다.
-
입력에서마이크를 선택하여 해당 속성을 확인합니다.
-
입력 볼륨에서마이크에 말할 때 파란색 막대가 조정되어 있는지 확인합니다.
-
그렇지 않은 경우 마이크 테스트 및 테스트 시작 으로 이동합니다. 이렇게 하면 마이크 문제를 해결하는 데 도움이 됩니다.
-
마이크 기능에 문제가 있는 경우 다음 정보를 통해 문제를 해결할 수 있습니다.
앱이 마이크에 액세스할 수 있는지 확인합니다.
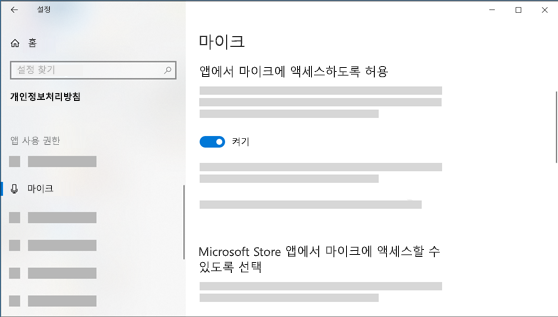
Windows 10을 업데이트한 이후 마이크가 검색되지 않으면 앱에 마이크를 사용할 권한을 부여해야 할 수 있습니다.
-
앱이 마이크에 액세스할 수 있도록 하려면 시작 을 선택한 다음 설정 > 개인 정보 > 마이크 를 선택합니다. 변경을 선택한 다음 앱이 마이크에 액세스하도록 허용을 설정합니다.
-
마이크에 대한 액세스를 허용한 Microsoft Store 앱에서 마이크에 액세스할 수 있는 앱 선택에서 이러한 기능에 액세스할 수 Microsoft Store 선택할 수 있으며,데스크톱 앱 허용 아래 스위치가 마이크에 액세스할 수 있도록 하여 Microsoft-Store가 아닌 데스크톱 앱에 대한 액세스 권한을 부여할 수 있습니다.
다른 사용자가 내 목소리를 들을 수 없습니다.
다음 해결 방법을 시도해 보세요.
-
헤드셋에 음소거 버튼이 있으면 활성화 여부를 확인합니다.
-
마이크 또는 헤드셋이 컴퓨터에 올바르게 연결되어 있는지 여부를 확인합니다.
-
마이크 또는 헤드셋이 시스템 기본 녹음 장치로 되어 있는지 확인합니다. Windows 10에서 해당 작업을 수행하는 방법은 다음과 같습니다.
-
시작을선택한 다음 설정 > 시스템 > 선택합니다.
-
입력에서 입력 장치 선택에 마이크가 선택되어 있는지 확인합니다.
-
마이크를 테스트하려면 마이크에 대해 말하고 마이크 테스트를 확인하여 마이크가 Windows 있는지 확인합니다.
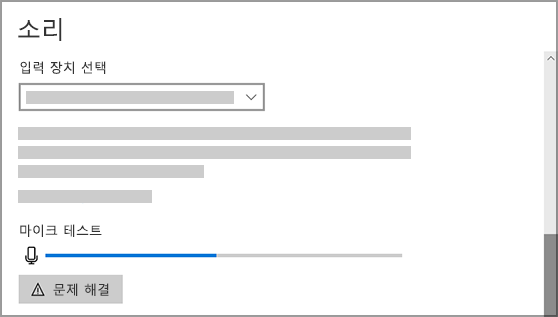
-
마이크 볼륨이 너무 낮거나 작동하지 않는 것
다음 해결 방법을 시도해 보세요.
-
마이크 또는 헤드셋이 컴퓨터에 올바르게 연결되어 있는지 확인합니다.
-
마이크가 올바르게 배치되어 있는지 확인합니다.
-
마이크 볼륨을 높입니다. Windows 10에서 해당 작업을 수행하는 방법은 다음과 같습니다.
-
시작을 선택한 다음 설정 > 시스템 > 선택합니다.
-
입력의 입력 장치 선택에서 마이크가 선택되어 있는지 확인한 다음 장치 속성을 선택합니다.
-
마이크 속성 창의 수준 탭에서 마이크 및/또는 마이크 증폭 슬라이더를 필요에 따라 조정한 다음 확인을 선택합니다.
-
마이크 테스트에서 마이크를 확인하면서 마이크에 말하여 설정이 작동하는지 확인합니다. 왼쪽에서 오른쪽으로 선이 이동하는 경우 마이크가 작동하고 있습니다. 변경이 없는 경우 마이크가 소리를 선택하지 않습니다.
-
Skype 통화에서 다른 사용자가 내 목소리를 들을 수 없습니다.
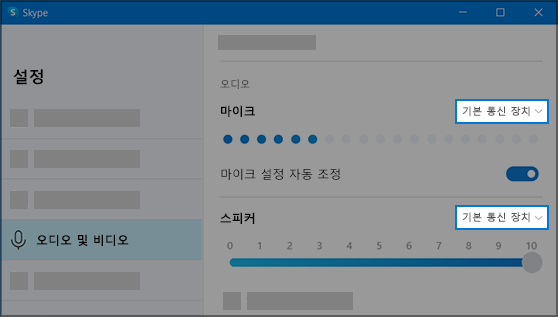
마이크 또는 헤드셋이 Skype 기본 녹음 장치로 되어 있는지 확인합니다. 방법은 다음과 같습니다.
-
Skype 열지 않은 경우 시작 을 선택한 다음 Skype 를 선택합니다.
-
연락처 목록의 오른쪽 위 모서리에 Skype 을 선택한 다음 을 설정.
-
오디오 &비디오에서 마이크아래에서 마이크 또는 헤드셋이 선택되어 있는지 확인합니다.
-
스피커에서선호하는 스피커 또는 헤드셋을 선택해야 합니다.











