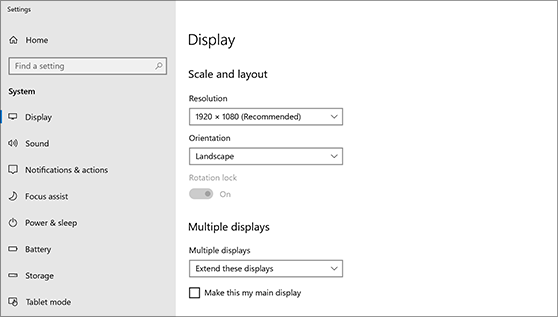PC에서 여러 대의 모니터를 인식하도록 하려면:
케이블이 새 모니터에 제대로 연결되어 있는지 확인한 다음, Windows 키 + P를 눌러 표시 옵션을 선택합니다.
더 많은 도움이 필요한 경우 다음과 같은 작업을 할 수 있습니다.
-
시작 을 선택한 다음 을 설정.
-
시스템 아래에서 표시 를 선택합니다. PC는 모니터를 자동으로 감지하고 바탕 화면을 표시해야 합니다. 모니터가 표시되지 않는 경우 여러 개의 표시를 선택한 다음 을 검색합니다.
-
바탕 화면 이미지 옆에 있는 드롭다운 목록을 사용하여 화면이 디스플레이에서 어떻게 투영될지 선택합니다.
-
설정을 선택한 후 적용 을 선택합니다.
디스플레이의 해상도를 변경할 수 있습니다. 그러나 디스플레이를 활용하기 위해 권장 해상도를 사용하는 것이 좋습니다.
PC에서 여러 대의 모니터를 인식하도록 하려면:
케이블이 새 모니터에 제대로 연결되어 있는지 확인한 다음, Windows 로고 키 + P를 눌러 표시 옵션을 선택합니다.
더 많은 도움이 필요한 경우 다음과 같은 작업을 할 수 있습니다.
-
시스템 > 설정 > 시작을> 선택합니다. PC는 모니터를 자동으로 감지하고 바탕 화면을 표시해야 합니다. 모니터가 표시되지 않는 경우 검색을 선택합니다.
-
다중 표시 섹션에서 목록에서 옵션을 선택하여 바탕 화면에서 바탕 화면이 어떻게 표시될지 결정합니다.
-
디스플레이에 표시하는 내용을 선택했다면 변경 내용 유지 를 선택합니다.
디스플레이의 해상도를 변경할 수 있습니다. 그러나 디스플레이를 활용하기 위해 권장 해상도를 사용하는 것이 좋습니다.