참고: 사용자 언어로 가능한 한 빨리 가장 최신의 도움말 콘텐츠를 제공하고자 합니다. 이 페이지는 자동화를 통해 번역되었으며 문법 오류나 부정확한 설명을 포함할 수 있습니다. 이 목적은 콘텐츠가 사용자에게 유용하다는 것입니다. 이 페이지 하단의 정보가 도움이 되었다면 알려주세요. 쉽게 참조할 수 있는 영어 문서 가 여기 있습니다.
Skype 의 모든 사용자에 게 전체 데스크톱 하거나 하나의 프로그램만 표시할 수 모임, 통화 또는 메신저 대화 (IM).
화면 공유 하려면 모임 Skype 의 발표자가 될 해야 하는 염두에 두어야 합니다. 옵션이 회색으로 표시 되어 있거나 "정책에 따라 공유 컨트롤을 비활성화 됩니다." 라는 메시지가 표시, 발표자 액세스를 제공 하려면 발표자 중 하나를 요청 합니다.
화면 또는 프로그램 공유
-
여러 프로그램 간에 전환 해야 할 경우 화면 공유 하거나 다른 프로그램에서 파일을 작업 합니다.
-
프로그램 공유 하 고 프레젠테이션 특정 프로그램 또는 파일을 컴퓨터에 다른 항목은 사람들이 보지 못하도록 합니다.
-
모임 창 맨 아래에 있는 공유 단추를 클릭 합니다.
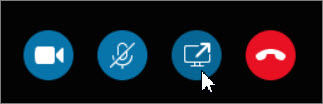
-
바탕 화면 보기를 공유 하거나 컴퓨터에 특정 프로그램을 공유 하려면 프로그램을 공유 클릭 하려면 화면 공유 클릭 합니다.
중요: 데스크톱을 공유할 때 프로그램, 파일 및 알림을 볼 수 모임의 모든 사용자입니다. 기밀 정보 또는 참조 사람들이 보지 못하도록 하려는 파일을 사용 중인 경우 해당 닫거나 프로그램 공유를 대신 사용 합니다.
하나 이상의 프로그램 또는 파일을 공유 하려면 프로그램 공유 를 클릭 한 다음 프로그램을 선택 또는 여러 개 선택 하려면 Ctrl + 프로그램 합니다.
-
공유 도구 모음 화면의 위쪽에서 다음 옵션 중 하나를 사용합니다.
화면 공유를 마쳤으면 프레젠테이션 중지를 클릭합니다.
데스크톱 또는 프로그램에 대한 제어권을 참가자와 공유하려면 제어권 제공을 클릭합니다.
도구 모음을 숨기고 공간을 더 마련하려면 압정을 클릭합니다. 도구 모음 숨기기를 취소하려면 마우스를 화면 위쪽으로 이동합니다. 공유 도구 모음이 나타나면 필요한 컨트롤 중 하나를 사용하거나 압정을 다시 클릭해 도구 모음을 표시된 상태로 유지합니다.
모임 참석자가 화면을 공유 하려면 원하는 경우 권한을 부여 하 고 해당 발표자 컨트롤을 사용할 수 있습니다.
데스크톱 또는 프로그램 공유
-
데스크톱 프레젠테이션: 여러 프로그램 간에 전환하거나 다양한 프로그램의 파일로 작업해야 하는 경우
-
프로그램 프레젠테이션: 특정 프로그램 또는 파일을 프레젠테이션하면서 컴퓨터에 있는 다른 항목은 표시하지 않으려는 경우
-
대화 창 아래쪽에서 프레젠테이션(모니터) 아이콘을 가리킵니다.
-
프레젠테이션 탭에서 다음 중 하나를 수행합니다.
데스크톱의 콘텐츠를 공유하려면 데스크톱을 클릭합니다.
중요: 데스크톱을 공유하면 모임의 모든 사용자가 현재 사용자의 프로그램, 파일, 알림을 볼 수 있습니다. 기밀 정보나 다른 사용자가 확인해서는 안 될 파일이 있는 경우 해당 항목을 닫거나 프로그램 프레젠테이션을 사용하세요.
하나 이상의 프로그램 또는 파일을 공유하려면 프로그램을 클릭한 다음 특정 프로그램 또는 파일을 선택합니다.
-
공유 도구 모음 화면의 위쪽에서 다음 옵션 중 하나를 사용합니다.
화면 공유를 마쳤으면 프레젠테이션 중지를 클릭합니다.
데스크톱 또는 프로그램에 대한 제어권을 참가자와 공유하려면 제어권 제공을 클릭합니다.
도구 모음을 숨기고 공간을 더 마련하려면 압정을 클릭합니다. 도구 모음 숨기기를 취소하려면 마우스를 화면 위쪽으로 이동합니다. 공유 도구 모음이 나타나면 필요한 컨트롤 중 하나를 사용하거나 압정을 다시 클릭해 도구 모음을 표시된 상태로 유지합니다.
모임 참석자가 화면을 공유 하려면 원하는 경우 권한을 부여 하 고 해당 발표자 컨트롤을 사용할 수 있습니다.










