테이블 데이터가 있는 이미지를 Excel에서 편집할 수 있는 데이터로 바꾸고 싶으신가요? 그림의 데이터 기능을 사용하면 스냅입니다.

그림의 데이터 기능을 사용하면 클립보드의 화면 캡처 또는 컴퓨터의 이미지 파일에서 데이터를 삽입할 수 있습니다.
중요: 영어, 보스니아어, 크로아티아어, 체코어, 덴마크어, 네덜란드어, 핀란드어, 프랑스어, 독일어, 헝가리어, 이탈리아어, 노르웨이어, 폴란드어, 포르투갈어, 루마니아어, 세르비아어, 슬로바키아어, 슬로베니아어, 스페인어, 스웨덴어 및 터키어만 지원됩니다.
중요: Windows용 Excel의 그림 데이터는 Windows 11 또는 Windows 10 버전 >=1903에서만 지원됩니다(Microsoft Edge WebView2 런타임이 설치되어 있어야 함).
작동 방법
-
이미지에서 데이터를 캡처합니다. 두 가지 방법이 있습니다.
방법
단계
팁
기존 그림 파일 사용
그림에서 데이터 > 파일에서 > 그림을 클릭합니다.
-
이미지는 가져오려는 데이터만 표시해야 합니다. 필요한 경우 이미지를 자를 수 있습니다.
-
각도에서 데이터를 묘사하는 이미지를 피하십시오. 원근감은 정면으로 맞고 집중해야 합니다.
스크린샷 찍기
테이블의 스크린샷을 찍은 다음 데이터 > 그림에서 > 클립보드에서 그림을 클릭합니다.
-
스크린샷에 가져오려는 데이터만 포함되어 있는지 확인합니다.
-
-
그림을 선택한 후 그림의 데이터 대화 상자에 는 Excel의 데이터 분석 진행률이 표시됩니다.
-
결과를 검토하고 필요한 데이터를 수정한 다음 데이터 삽입을 클릭합니다.
시도해 볼 시나리오
-
샘플 이미지 파일에서 데이터 가져오기 다음 이미지를 마우스 오른쪽 단추로 클릭하고 "이미지를 다른 이름으로 저장..."을 클릭합니다. 로컬 복사본을 클릭한 다음 데이터 > 그림에서 > 파일에서 그림을 클릭하고 화면의 지침에 따라 그림을 데이터로 변환합니다.
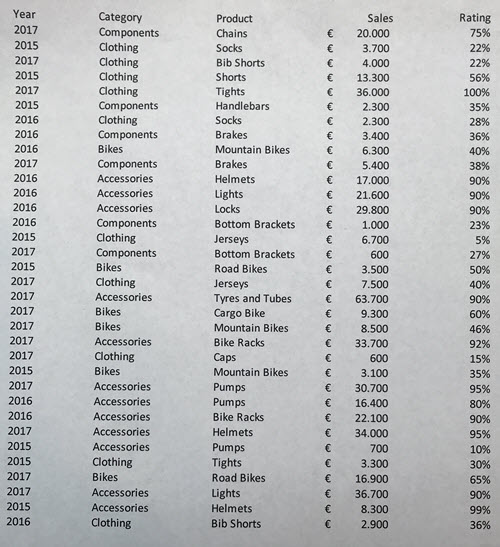
-
웹 사이트에서 테이블 캡처 화면 캡처 웹 사이트에서 일부 데이터를 복사하여 붙여넣으려고 시도한 적이 있는 경우 웹 사이트에서 붙여넣은 후 서식이 다르게 보이는 것을 확인할 수 있습니다. 대신 Windows 로그 키 + Shift + S를 눌러 테이블의 화면 캡처를 캡처한 다음, 데이터 > 그림에서 > 클립보드에서 그림을 선택합니다. 그런 다음 화면의 지침을 따릅니다.
-
일부 인쇄된 데이터 사진 촬영 이전 세금 신고서의 데이터를 Excel로 가져오고 인쇄한 복사본만 가지고 있을 수 있습니다. 각 사진을 찍고 사진을 컴퓨터로 전송하기만 하면 됩니다(OneDrive는 이에 적합). 그런 다음 데이터 > 그림에서 > 파일에서 그림을 클릭하고 화면의 지침에 따라 그림을 데이터로 변환합니다.
그림의 데이터 기능을 사용하면 컴퓨터의 이미지 파일에서 데이터를 삽입할 수 있습니다.
중요: 영어, 보스니아어, 크로아티아어, 체코어, 덴마크어, 네덜란드어, 핀란드어, 프랑스어, 독일어, 헝가리어, 이탈리아어, 노르웨이어, 폴란드어, 포르투갈어, 루마니아어, 세르비아어, 슬로바키아어, 슬로베니아어, 스페인어, 스웨덴어 및 터키어만 지원됩니다.
작동 방법
-
이미지에서 데이터를 캡처하려면 다음을 수행합니다.
방법
단계
팁
기존 그림 파일 사용
데이터 > 그림에서 데이터를 클릭하고 > 사진 파일을 찾아 열기 > 선택합니다.
-
이미지는 가져오려는 데이터만 표시해야 합니다. 필요한 경우 이미지를 자를 수 있습니다.
-
각도에서 데이터를 묘사하는 이미지를 피하십시오. 원근감은 정면으로 맞고 집중해야 합니다.
-
-
그림 파일을 선택하고 연 후 그림의 데이터 대화 상자에 Excel 의 데이터 분석 진행률이 표시됩니다.
-
결과를 검토하고 필요한 데이터를 수정한 다음 데이터 삽입을 클릭합니다.
시도해 볼 시나리오
-
샘플 이미지 파일에서 데이터 가져오기 다음 이미지를 마우스 오른쪽 단추로 클릭하고 "이미지를 다른 이름으로 저장..."을 클릭합니다. 로컬 복사본을 클릭한 다음 데이터 > 그림에서 데이터를 클릭하고 화면의 지침에 따라 그림을 데이터로 변환합니다.
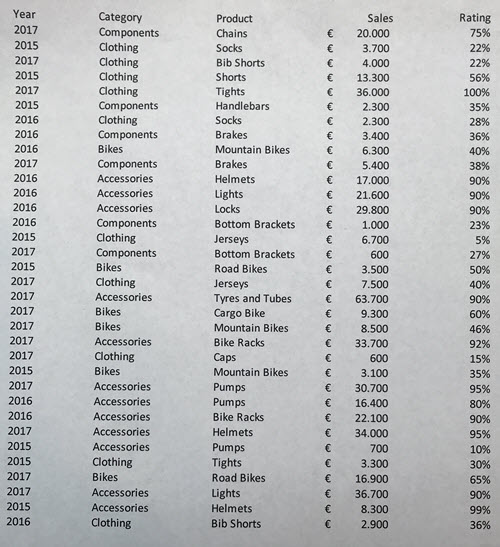
-
일부 인쇄된 데이터 사진 촬영 이전 세금 신고서의 데이터를 Excel로 가져오고 인쇄한 복사본만 가지고 있을 수 있습니다. 각 사진을 찍고 사진을 컴퓨터로 전송하기만 하면 됩니다(OneDrive는 이에 적합). 그런 다음 데이터 > 그림에서 데이터를 클릭하고 화면의 지침에 따라 그림을 데이터로 변환합니다.

그림의 데이터 기능을 사용하면 클립보드의 화면 캡처, 컴퓨터의 이미지 파일 또는 iPhone 카메라에서 데이터를 삽입할 수 있습니다.
중요: 영어, 보스니아어, 크로아티아어, 체코어, 덴마크어, 네덜란드어, 핀란드어, 프랑스어, 독일어, 헝가리어, 이탈리아어, 노르웨이어, 폴란드어, 포르투갈어, 루마니아어, 세르비아어, 슬로바키아어, 슬로베니아어, 스페인어, 스웨덴어 및 터키어만 지원됩니다.
작동 방법
-
이미지에서 데이터를 캡처합니다. 세 가지 방법이 있습니다.
방법
단계
팁
기존 그림 파일 사용
데이터 > 그림의 데이터 > 파일에서 그림을 클릭합니다.
-
이미지는 가져오려는 데이터만 표시해야 합니다. 필요한 경우 이미지를 자를 수 있습니다.
-
각도에서 데이터를 묘사하는 이미지를 피하십시오. 원근감은 정면으로 맞고 집중해야 합니다. 해당하는 경우 iPhone 컨트롤을 사용하여 큐브 뷰를 수정하는 것이 좋습니다.
스크린샷 찍기
테이블의 스크린샷을 찍은 다음 데이터 > 그림의 데이터 > 클립보드에서 그림을 클릭합니다.
-
스크린샷에 가져오려는 데이터만 포함되어 있는지 확인합니다.
iPhone을 사용하여 데이터 스캔 ( 연속성 카메라를 사용하도록 구성된 iPhone 필요).
-
Excel에서 셀을 마우스 오른쪽 단추로 클릭한 다음 문서 검사를 클릭합니다.
-
데이터를 통해 iPhone 카메라를 조준합니다.
조명 및 포커스를 조정한 다음 단추를 탭하여 사진을 찍습니다.
-
이미지를 추가로 조정한 다음 저장을 탭 합니다.
-
스캔하는 문서는 가능한 한 잘 켜져 있어야 합니다.
-
가져오려는 데이터만 검사해야 합니다.
-
각도에서 스캔하지 말고 데이터를 직접 조준합니다. 필요한 경우 iPhone 컨트롤을 사용하여 스캔한 이미지를 조정합니다.
-
-
그림을 캡처한 후 그림의 데이터 대화 상자에는 Excel의 데이터 분석 진행률이 표시됩니다.
-
결과를 검토하고 필요한 데이터를 수정한 다음 데이터 삽입을 클릭합니다.
시도해 볼 시나리오
-
샘플 이미지 파일에서 데이터 가져오기 다음 이미지를 마우스 오른쪽 단추로 클릭하고 "이미지를 다른 이름으로 저장..."을 클릭합니다. 로컬 복사본을 클릭한 다음 데이터 > 그림에서 데이터 > 파일에서 그림을 클릭하고 화면의 지침에 따라 그림을 데이터로 변환합니다.
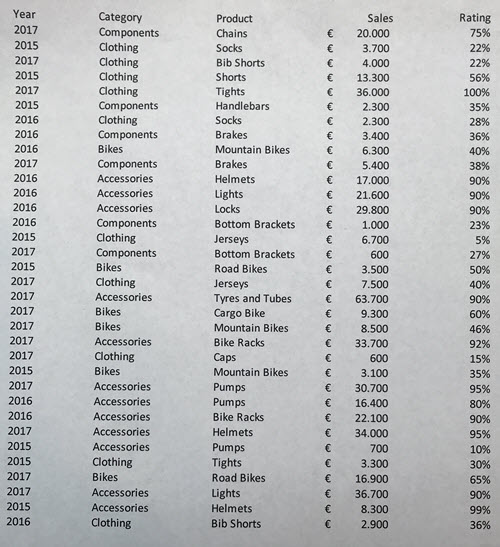
-
책이나 잡지에서 일부 데이터 스캔 책에 흥미로운 데이터가 표시되고 Excel에서 사용하려는 경우 입력을 건너뛰는 좋은 방법입니다. iPhone이 있는 경우 Mac에서 Excel을 마우스 오른쪽 단추로 클릭하고 문서 검사를 선택합니다. iPhone이 켜집니다. 그런 다음, 데이터 사진을 찍고 화면의 지침에 따라 Excel에서 언제든지 데이터를 가져올 수 있습니다.
-
웹 사이트에서 테이블 캡처 화면 캡처 웹 사이트에서 일부 데이터를 복사하여 붙여넣으려고 시도한 적이 있는 경우 웹 사이트에서 붙여넣은 후 서식이 다르게 보이는 것을 확인할 수 있습니다. 대신 Mac에서 Shift+Ctrl+CMD+4를 눌러 테이블의 화면 캡처를 캡처한 다음 그림 > 클립보드의 데이터 > 데이터를 선택합니다. 그런 다음 화면의 지침을 따릅니다.
-
일부 인쇄된 데이터 사진 촬영 이전 세금 신고서의 데이터를 Excel로 가져오고 인쇄한 복사본만 가지고 있을 수 있습니다. 각 사진을 찍고 사진을 Mac으로 전송하기만 하면 됩니다(OneDrive는 이에 적합). 그런 다음 데이터 > 그림에서 데이터 > 파일에서 그림을 클릭하고 화면의 지침에 따라 그림을 데이터로 변환합니다.

시작
시작하려면 휴대폰 또는 태블릿에서 Excel을 열고 그림에서 데이터 삽입 단추를 탭합니다.

이번에는 데이터 주변에 빨간색 테두리가 표시될 때까지 카메라를 천천히 가까이 댄 다음 캡처 단추를 탭합니다. 필요하면 이미지 가장자리의 크기 조정 핸들을 사용하여 원하는 크기로 자를 수 있습니다.
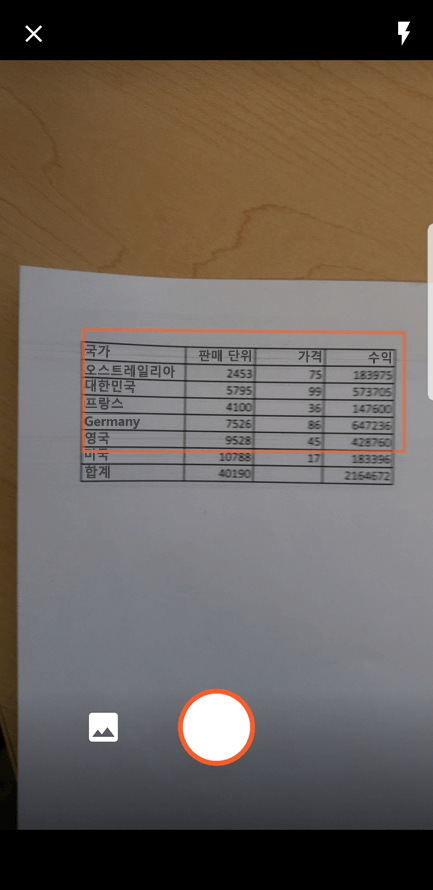
Excel의 강력한 AI 엔진이 이미지를 처리하여 표로 변환합니다. 데이터를 처음 가져올 때 변환 과정에서 발견된 문제를 정정할 수 있습니다. 다음 문제로 넘어가려면 무시를 탭하고, 문제를 정정하려면 편집을 탭합니다.
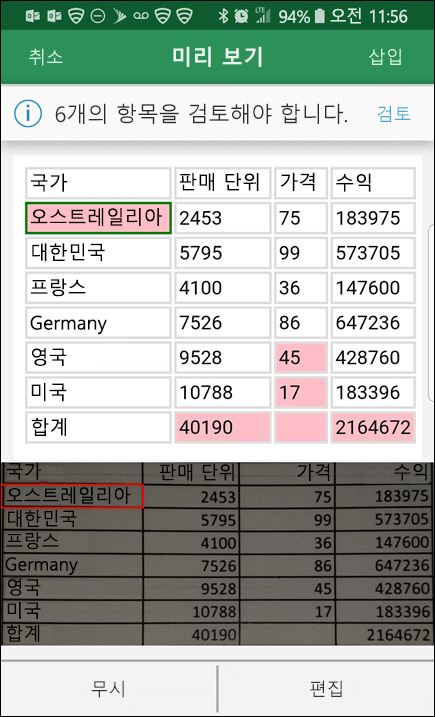
작업을 마쳤으면 삽입을 누릅니다. 이렇게 하면 변환 과정이 마무리되고 데이터가 표시됩니다.
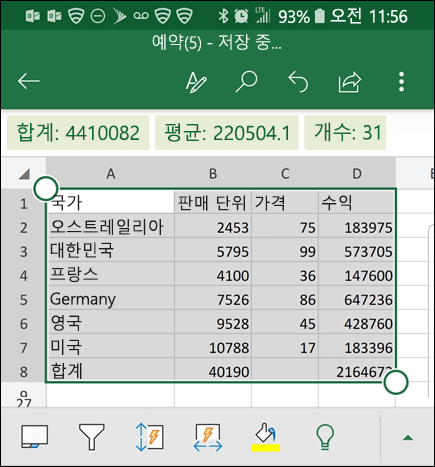
Microsoft 365 앱 사용
Microsoft 365 앱 를 사용하려는 경우 여기에서 동일한 작업을 수행할 수 있습니다.
-
휴대폰에서Microsoft 365 앱 열고 작업 > 이미지를 테이블에 선택합니다.
-
필요한 테이블을 카메라를 가리키고 캡처 단추를 탭합니다. 앱은 테이블만 포함되도록 그림을 자동으로 자릅니다. 필요한 경우 이미지 가장자리 주위에 크기 조정 핸들을 사용하여 자르기를 조정합니다. 완료되면 확인을 선택합니다. 앱은 그림에서 데이터를 추출하고 테이블의 미리 보기를 표시합니다.
-
열기를 선택하여 Excel 에서 테이블을 엽니다. Microsoft 365 앱 추출 프로세스로 인한 오타와 같은 테이블에서 문제를 발견한 경우 이를 처리하는 방법을 묻습니다. 다음 중 하나를 실행합니다.
-
어쨌든 열기를 선택하여Excel 테이블을 열고 문제를 해결합니다.
-
검토를 선택하여 Microsoft 365 앱 문제를 해결합니다. 각 문제에 대해 무시 를 선택하여 다음 문제로 이동하거나 화상 키보드를 사용하여 문제를 해결합니다. 모든 문제를 처리한 후에는Excel 에서 테이블이 열립니다.
-
-
원하는 대로 테이블을 편집한 후 저장해야 합니다.
중요: 영어, 보스니아어, 크로아티아어, 체코어, 덴마크어, 네덜란드어, 핀란드어, 프랑스어, 독일어, 헝가리어, 이탈리아어, 노르웨이어, 폴란드어, 포르투갈어, 루마니아어, 세르비아어, 슬로바키아어, 슬로베니아어, 스페인어, 스웨덴어 및 터키어만 지원됩니다.










