투표 단추를 사용하여 받는 사람에게 특정하고 제한된 답변 집합으로 질문하는 메시지를 Microsoft Outlook 쉽게 만들 수 있습니다. 받는 사람이 투표 단추를 사용하여 응답하는 경우 Outlook 투표 결과를 자동으로 표로 표시하거나 응답을 Excel 워크시트로 내보낼 수 있습니다.
응답 단추 추가
참고 사항:
-
Microsoft Exchange Server 계정이 필요합니다.
-
투표 단추가 포함된 Outlook 메시지를 암호화하면 메시지 받는 사람이 볼 수 없습니다. 이 기능은 현재 지원되지 않습니다.
-
전자 메일 메시지를 만들거나 받은 메시지를 회신하거나 전달합니다.
-
옵션 탭의 추적 그룹에서 투표 단추 사용을 클릭합니다.
-
다음 중 하나를 선택합니다.
-
승인; 거부
작업에 대한 권한 부여가 필요한 경우 를 사용합니다. 예를 들어 프로젝트 제안의 승인을 구하는 여러 받는 사람에게 이메일 요청을 보낼 수 있습니다. -
예; 아니요
예 또는 아니요가 필요한 경우 를 사용합니다. 이것은 빠른 설문 조사를 할 수있는 좋은 방법입니다. -
예; 아니요; 어쩌면
선택 항목을 예 및 아니요로 제한하지 않으려면 를 사용합니다. 이 투표 옵션은 대체 응답을 제공합니다. -
주문
를 사용하여 사용자 지정 투표 단추 이름을 만듭니다. 예를 들어 매주 되풀이되는 직원 회의 요일을 결정하기 위해 세 가지 요일 중에서 선택하도록 동료들에게 요청할 수 있습니다.
-
사용자 지정 투표 단추
사용자 지정 투표 단추를 선택한 경우 다음을 수행합니다.
-
속성 대화 상자의 투표 및 추적 옵션에서 투표 사용 단추 검사 상자를 선택합니다.
-
기본 단추 옵션을 사용하거나 기본 옵션을 삭제한 다음 원하는 텍스트를 입력하고 세미콜론을 사용하여 단추 이름을 구분합니다.
-
닫기를 클릭합니다.
중요: IRM(정보 권한 관리) 권한(옵션 탭 > 사용 권한 명령)을 메시지에 적용하는 경우에는 받는 사람에게 응답 옵션이 표시되지 않습니다.
-
받는 사람은 읽기 창 또는 열린 메시지에서 투표할 수 있습니다. 읽기 창에서 여기를 클릭하여 메시지 머리글에서 투표 줄을 클릭한 다음 원하는 옵션을 클릭합니다. 열린 메시지의 메시지 탭에 있는 응답 그룹에서 투표를 클릭한 다음 원하는 옵션을 클릭합니다.
-
발신자는 테이블의 모든 응답을 볼 수 있습니다. 응답 메시지 중 하나에서 메시지 헤더에서 보낸 사람이 응답한 줄을 클릭한 다음 투표 응답 보기를 클릭합니다.
응답 검토
-
보낸 투표 단추가 있는 원본 메시지를 엽니다. 이 메시지는 일반적으로 보낸 편지함 폴더에 있습니다.
-
메시지 탭의 표시 그룹에서 추적을 클릭합니다.
참고: 전자 메일 메시지의 받는 사람이 하나 이상 자신의 투표로 회신할 때까지 추적이 표시되지 않습니다.
결과 추적 및 인쇄
투표 단추가 있는 전자 메일을 만들어 다른 사람에게 보낼 때 결과를 추적하고 인쇄할 수 있습니다. 응답 결과를 간편하게 새 Word 문서나 새 전자 메일에 복사하거나 Excel에 복사하여 나중에 해당 데이터를 사용해 작업할 수 있습니다.
-
Outlook의 보낸 편지함 폴더에서 설문 조사가 포함된 전자 메일 메시지를 엽니다.
-
메시지 > 추적을 클릭합니다.
팁: 응답이 하나도 없으면 추적 단추가 표시되지 않습니다.
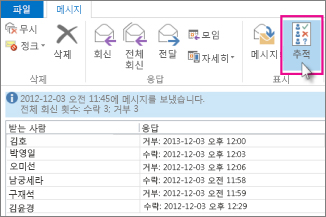
-
결과를 인쇄하려면 다음 중 하나를 수행합니다.
-
신속하게 인쇄하기 위해 키보드의 Alt + Print Screen(PrtScrn) 키를 누르고 다음 중 하나를 수행합니다.
-
Word에서 새 문서를 클릭한 다음 붙여넣기를 클릭합니다.
-
Outlook에서 홈 > 새 전자 메일을 클릭한 다음 붙여넣기를 클릭합니다.
파일 > 인쇄를 클릭하고 프린터를 지정한 다음 인쇄를 클릭합니다.
-
-
Excel에서 데이터 결과를 정렬하여 사용하려면 먼저 다음을 수행합니다.
-
메시지 > 추적을 클릭합니다.
-
키보드의 Ctrl 키를 누른 상태에서 마우스를 클릭하고 끌어 목록의 모든 이름과 응답을 선택합니다.
-
키보드에서 Ctrl+C를 누릅니다.
-
Excel을 열고 새 통합 문서를 선택합니다.
-
맨 위 왼쪽에 있는 셀을 마우스 오른쪽 단추로 클릭한 다음 붙여넣기를 클릭합니다.
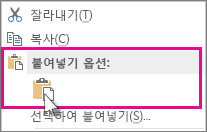
-
-
텍스트에 맞게 열을 조정하려면 커서를 열 머리글 사이에 놓고 두 번 클릭합니다.
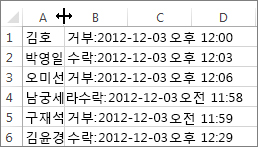
파일 > 인쇄를 클릭하고 프린터를 지정한 다음 인쇄를 클릭합니다.
-










