기본적으로 복사(또는 잘라 내기)Excel 데이터, 서식, 수식, 유효성 검사, 주석 등 원본 셀 또는 범위의 모든 것을 대상 셀에 붙여넣습니다. 이는 CTRL+V를 눌러 붙여넣을 때 발생합니다. 원하는 것이 아니기 때문에 복사하는 유형에 따라 다른 붙여넣기 옵션이 많이 있습니다.
예를 들어 셀의 내용을 붙여넣지만 서식은 붙여넣지 않을 수 있습니다. 또는 행에서 열로 붙여넣은 데이터를 트랜스패스하려는 경우도 있습니다. 또는 수식 자체 대신 수식의 결과를 붙여넣아야 할 수 있습니다.
중요: 수식을 복사하여 붙여넣는 경우 셀 참조를 수정해야 할 수 있습니다. 그러나 수식을 잘라 붙여넣을 때 참조는 변경되지 않습니다.
팁: 채우기 핸들을 사용하여 수식을 워크시트의 인접한 셀에 복사할 수도 있습니다.
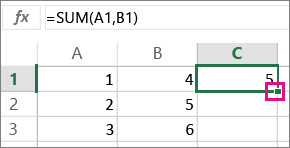
메뉴 옵션 붙여넣기(리본 메뉴에)
홈을선택하고 클립보드 아이콘(붙여넣기)을 선택하고 원하는 특정 붙여넣기 옵션을 선택합니다. 예를 들어 복사한 셀에서 서식만 붙여넣기하려면 에서 서식 지정을 
|
아이콘 |
옵션 이름 |
붙여넣은 것 |
|---|---|---|
|
|
붙여넣기 |
모든 셀 내용 |
|
|
원본 열 너비 유지 |
해당 열의 너비가 유지된 상태의 복사한 셀 내용 |
|
|
행/열 바꿈 |
붙여 넣을 때 복사한 셀 내용의 방향을 바꿉니다. 행의 데이터는 열에 붙여 넣고 열의 데이터는 행에 붙여 넣습니다. |
|
|
수식 |
서식이나 주석이 없는 수식입니다. |
|
|
값 |
서식 또는 주석 없이 수식 결과입니다. |
|
|
서식 지정 |
복사된 셀의 서식만 해당합니다. |
|
|
값 및 원본 서식 |
복사한 셀의 값과 서식 |
|
|
연결하여 붙여넣기 |
복사한 셀 내용이 아닌 원본 셀에 대한 참조 |
|
|
그림 |
복사한 이미지 |
|
|
연결된 그림 |
원본 셀에 대한 링크가 있는 복사한 이미지(원본 셀을 변경할 경우 해당 변경 내용이 붙여 넣은 이미지에 반영됨) |
선택하여 붙여넣기
특수 붙여넣기 상자의 옵션을 사용하려면 홈을선택하고 클립보드 아이콘(붙여넣기)을 선택하고 특수 붙여넣기 를 선택합니다.
바로 가기 키: Ctrl+Alt+V를 누릅니다.
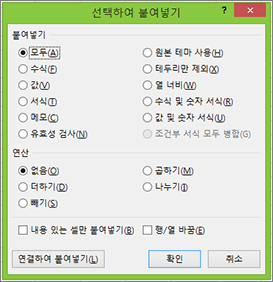
선택하여 붙여넣기 상자에서 붙여 넣을 특성을 선택합니다.
참고: 복사한 데이터의 형식과 선택한 붙여넣기 옵션에 따라 일부 다른 옵션이 회색으로 표시될 수 있습니다.
|
붙여넣기 옵션 |
작업 |
|
모두 |
복사한 데이터의 모든 셀 내용 및 서식을 붙여넣습니다. |
|
수식 |
수식 표시줄에 입력된 복사된 데이터의 수식만 붙여넣습니다. |
|
값 |
복사한 데이터의 값만 셀에 표시된 값만 붙여넣습니다. |
|
서식 |
복사한 데이터의 셀 서식만 붙여넣습니다. |
|
메모 및 메모 |
복사한 셀에 연결된 메모 및 노트만 붙여넣습니다. |
|
유효성 검사 |
복사한 셀에 대한 데이터 유효성 검사 규칙을 붙여넣기 영역에 붙여넣습니다. |
|
원본 테마 사용 |
복사한 데이터에 적용되는 문서 테마 서식에 모든 셀 내용을 붙여넣습니다. |
|
테두리만 제외 |
테두리를 제외한 복사된 셀에 적용된 모든 셀 내용 및 서식을 붙여넣습니다. |
|
열 너비 |
복사한 열의 너비 또는 열 범위를 다른 열 또는 열 범위에 붙여넣습니다. |
|
수식 및 숫자 서식 |
복사한 셀에서 수식 및 모든 숫자 서식 옵션만 붙여넣습니다. |
|
값 및 숫자 서식 |
복사한 셀의 값 및 모든 숫자 서식 옵션만 붙여넣습니다. |
|
모든 조건부 형식의 멜로그링 |
복사한 셀의 내용 및 조건부 서식 옵션을 붙여넣습니다. |
복사한 데이터에 적용할 수 있는 수학 연산을 지정할 수 있습니다.
|
작업 |
작업 |
|
이 업데이트에는 알려진 문제가 없습니다. |
복사한 데이터에 수학 연산이 적용되지 않습니다. |
|
추가 |
복사한 데이터를 대상 셀 또는 셀 범위의 데이터에 추가합니다. |
|
빼기 |
대상 셀 또는 셀 범위의 데이터에서 복사된 데이터를 뺄 수 있습니다. |
|
곱하기 |
복사한 데이터를 대상 셀 또는 셀 범위의 데이터와 곱합니다. |
|
나누기 |
복사한 데이터를 대상 셀 또는 셀 범위의 데이터로 분할합니다. |
|
기타 옵션 |
작업 |
|---|---|
|
공백 건너뛰기 |
이 확인란을 선택하면 복사 영역에 빈 셀이 발생할 때 붙여넣기 영역의 값을 바꾸지 않습니다. |
|
행/열 바꿈 |
복사한 데이터의 열을 행으로 변경하고 이 확인란을 선택하면 그 반대로 변경합니다. |
|
연결하여 붙여넣기 |
복사한 셀에 대한 링크를 만들려면 클릭합니다. |
붙여넣은 수식에서 셀 참조 확인 및 수정
참고: 셀 참조는 자르고(복사하지) 수식을 붙여넣을 때 자동으로 조정됩니다.
복사한 수식을 붙여넣은 후 모든 셀 참조가 새 위치에 올바른지 확인해야 합니다. 셀 참조는 수식에 사용된 참조 유형(절대, 상대 또는 혼합)에 따라 변경될 수 있습니다.
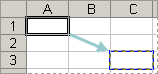
예를 들어 셀 A1에서 수식을 복사하여 두 셀을 아래로 오른쪽(C3)에 붙여넣는 경우 붙여넣은 수식의 셀 참조는 다음과 같이 변경됩니다.
|
참조 |
변경 결과 |
|---|---|
|
$A$1(절대 열과 절대 행) |
$A$1 |
|
A$1(상대 열과 절대 행) |
C$1 |
|
$A1(절대 열과 상대 행) |
$A3 |
|
A1(상대 열과 상대 행) |
C3 |
수식의 셀 참조가 원하는 결과를 제공하지 않는 경우 다른 참조 유형으로 전환해 시도합니다.
-
수식이 포함된 셀을 선택합니다.
-
수식

-
F4를 눌러 참조 조합 간에 전환하고 원하는 조합을 선택합니다.
셀 참조에 대한 자세한 내용은 수식 개요 를 참조하세요.
복사할 때 웹용 Excel 셀에서 붙여넣기 옵션을 선택할 수 있습니다.
홈을 선택하고 클립보드 아이콘을 선택하고 붙여넣기 및원하는 특정 붙여넣기 옵션을 선택합니다. 예를 들어 복사한 셀에서 서식만 붙여넣기하려면 서식 붙여넣기 를 
|
아이콘 |
옵션 이름 |
붙여넣은 것 |
|---|---|---|
|
|
붙여넣기 |
모든 셀 내용 |
|
|
수식 붙여넣기 |
서식이 없는 수식입니다. |
|
|
값 붙여넣기 |
서식이 없는 수식 결과입니다. |
|
|
서식 붙여넣기 |
복사된 셀의 서식만 해당합니다. |
|
|
행/열 바꿈 붙여넣기 |
모든 셀 콘텐츠는 있지만 붙여넣을 때 콘텐츠를 다시 정정합니다. 행의 데이터는 열에 붙여 넣고 열의 데이터는 행에 붙여 넣습니다. |
추가 지원
언제든지 Excel 기술 커뮤니티에서 전문가에게 문의하거나 커뮤니티에서 지원을 받을 수 있습니다.



















