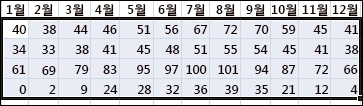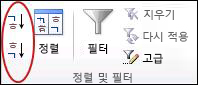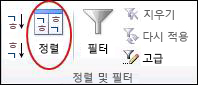워크시트의 정보를 정렬할 경우 데이터를 다시 정렬하여 값을 빠르게 찾을 수 있습니다. 하나 이상의 데이터 열에서 데이터의 범위나 표를 정렬할 수 있습니다. 예를 들어 직원을 먼저 부서별로 정렬한 다음 성을 기준으로 정렬할 수 있습니다.
Excel에서 정렬하는 방법
|
|
정렬할 데이터 선택 A1:L5(여러 행과 열) 또는 C1:C80(단일 열)과 같은 표 형식 데이터 범위를 선택합니다. 범위에는 각 열을 식별하는 첫 번째 머리글 행이 포함될 수 있습니다.
|
|
|
쉽고 빠르게 정렬
|
|
|
조건을 지정하여 정렬 이 방법을 사용하여 정렬하려는 열과 글꼴, 셀 색 등의 기타 조건을 함께 선택합니다.
|