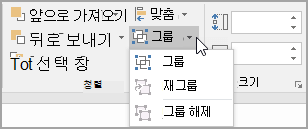텍스트 상자 또는 WordArt를 사용하여 Word, Outlook,PowerPoint 또는 Excel 의 사진 위에 텍스트를 추가할 수 있습니다.
사진 위에 있는 텍스트 상자

텍스트가 더 길거나 멋진 스타일이 필요하지 않은 경우 텍스트 상자가 적합할 수 있습니다. 원하는 방식으로 텍스트의 서식을 지정할 수 있습니다.
사진 위에 있는 WordArt

텍스트가 짧고 엽서에 표시되는 것과 비슷한 스타일화된 모양을 원하는 경우 WordArt가 가장 좋은 옵션일 수 있습니다.
어떤 앱을 사용 중이신가요?
Word 또는 Outlook | PowerPoint 또는 Excel
Word 또는 Outlook
텍스트 상자를 사용하여 사진 위에 텍스트 추가
-
문서에서 를 클릭하여 삽입 지점을 선택합니다.
-
삽입 탭의 일러스트레이션 그룹에서 도형을 클릭한 다음 새 그리기 캔버스를 클릭합니다.
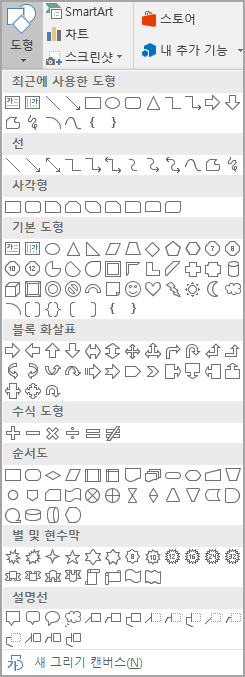
-
그리기 캔버스 클릭한 다음 삽입 탭의 일러스트레이션 그룹에서 그림을 클릭합니다.
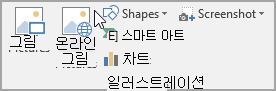
-
사용하려는 사진을 찾아 두 번 클릭한 다음 그리기 캔버스 바깥쪽을 클릭합니다.
-
삽입 탭의 텍스트 그룹에서 텍스트 상자를 클릭한 다음 메뉴 아래쪽에서 텍스트 상자 그리기를 클릭합니다.
-
텍스트 상자에 표시할 텍스트를 입력한 다음, 텍스트 상자를 그림 위에 표시할 위치로 끌어옵니다.
-
텍스트의 글꼴 또는 스타일을 변경하려면 텍스트를 강조 표시한 다음 바로 가기 메뉴 에서 원하는 텍스트 서식을 선택합니다.
-
텍스트 상자의 바깥쪽 가장자리를 클릭한 다음 텍스트 상자를 끌어 사진 위에 놓습니다.
-
텍스트 상자가 여전히 선택되어 있는지 확인한 다음 도형 서식 탭의 도형 스타일 그룹에서 다음을 수행합니다.
-
도형 채우기를 클릭한 다음 채우기 없음을 클릭합니다.
-
도형 윤곽선을 클릭한 다음 윤곽선 없음을 클릭합니다.
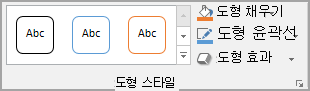
-
-
사진의 바깥쪽 가장자리를 클릭하고 Ctrl 키를 누른 채 WordArt의 가장자리를 클릭하여 두 항목을 모두 선택합니다.
-
도형 서식 탭의 정렬 그룹에서 그룹 > 그룹을 선택합니다.
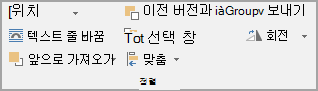
WordArt를 사용하여 사진 위에 텍스트 추가
-
문서에서 를 클릭하여 삽입 지점을 선택합니다.
-
삽입 탭의 일러스트레이션 그룹에서 도형을 클릭한 다음 새 그리기 캔버스를 클릭합니다.
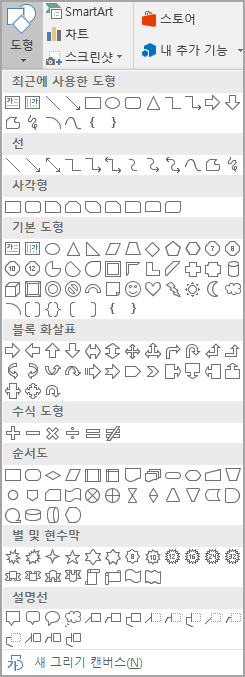
-
그리기 캔버스 클릭한 다음 삽입 탭의 일러스트레이션 그룹에서 그림을 클릭합니다.
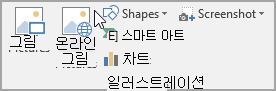
-
사용하려는 사진을 찾아 두 번 클릭합니다.
-
삽입 탭의 텍스트 그룹에서 WordArt를 클릭하고 원하는 텍스트 스타일을 클릭한 다음 텍스트를 입력합니다.
-
WordArt의 바깥쪽 가장자리를 클릭하여 선택하고 사진 위로 텍스트를 끌어다 놓고 원하는 경우 사진에 가장 적합한 각도로 텍스트를 회전합니다.
-
사진의 바깥쪽 가장자리를 클릭하고 Ctrl 키를 누른 채 WordArt의 가장자리를 클릭하여 두 항목을 모두 선택합니다.
-
그림 서식 탭의 정렬 그룹에서 그룹 > 그룹을 선택합니다.
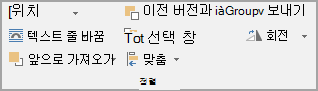
PowerPoint 또는 Excel
텍스트 상자를 사용하여 사진 위에 텍스트 추가
-
파일에서 사진을 삽입했는지 확인합니다.
-
삽입 탭의 텍스트 그룹에서 텍스트 상자를 클릭하고 끌어 그림 근처에 있는 텍스트 상자를 그린 다음 텍스트를 입력합니다.
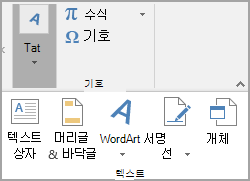
-
텍스트의 글꼴 또는 스타일을 변경하려면 텍스트를 강조 표시하고 마우스 오른쪽 단추로 클릭한 다음 바로 가기 메뉴 에서 원하는 텍스트 서식을 선택합니다.
-
텍스트 상자의 바깥쪽 가장자리를 클릭하고 사진 위로 텍스트를 끌어다 놓고 원하는 경우 사진에 가장 적합한 각도로 텍스트를 회전합니다.
-
텍스트 상자가 여전히 선택되어 있는지 확인한 다음 도형 서식 탭의 도형 스타일 그룹에서 다음을 수행합니다.
-
도형 채우기를 클릭한 다음 채우기 없음을 클릭합니다.
-
도형 윤곽선을 클릭한 다음 윤곽선 없음을 클릭합니다.
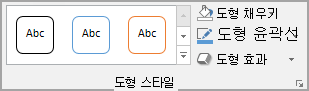
-
-
사진의 바깥쪽 가장자리를 클릭하고 Ctrl 키를 누른 다음 텍스트 상자의 가장자리를 클릭하여 두 항목을 모두 선택합니다.
-
도형 서식 탭의 정렬 그룹에서 그룹 > 그룹을 선택합니다.
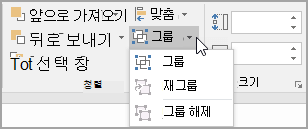
WordArt를 사용하여 사진 위에 텍스트 추가
-
파일에서 사진을 삽입했는지 확인합니다.
-
삽입 탭의 텍스트 그룹에서 WordArt를 클릭하고 원하는 텍스트 스타일을 클릭한 다음 텍스트를 입력합니다.
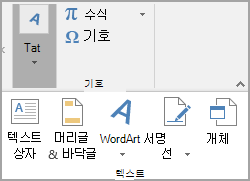
-
WordArt의 바깥쪽 가장자리를 클릭하여 선택하고 사진 위로 텍스트를 끌어다 놓고 원하는 경우 사진에 가장 적합한 각도로 텍스트를 회전합니다.
-
사진의 바깥쪽 가장자리를 클릭하고 Ctrl 키를 누른 채 WordArt의 가장자리를 클릭하여 두 항목을 모두 선택합니다.
-
도형 서식 탭의 정렬 그룹에서 그룹 > 그룹을 선택합니다.
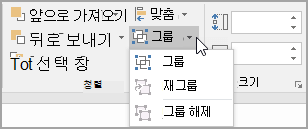
어떤 앱을 사용 중이신가요?
Word 또는 Outlook | PowerPoint 또는 Excel
Word 또는 Outlook
텍스트 상자를 사용하여 사진 위에 텍스트 추가
-
문서에서 를 클릭하여 삽입 지점을 선택합니다.
-
삽입 탭의 일러스트레이션 그룹에서 도형을 클릭한 다음 새 그리기 캔버스를 클릭합니다.
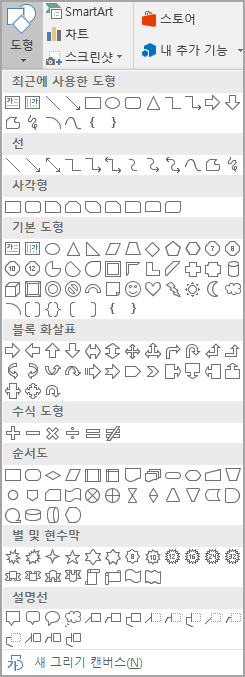
-
그리기 캔버스 클릭한 다음 삽입 탭의 일러스트레이션 그룹에서 그림을 클릭합니다.
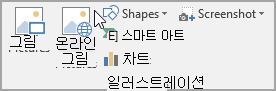
-
사용하려는 사진을 찾아 두 번 클릭한 다음 그리기 캔버스 바깥쪽을 클릭합니다.
-
삽입 탭의 텍스트 그룹에서 텍스트 상자를 클릭한 다음 메뉴 아래쪽에서 텍스트 상자 그리기를 클릭합니다.
-
텍스트 상자에 표시할 텍스트를 입력한 다음, 텍스트 상자를 그림 위에 표시할 위치로 끌어옵니다.
-
텍스트의 글꼴 또는 스타일을 변경하려면 텍스트를 강조 표시한 다음 바로 가기 메뉴 에서 원하는 텍스트 서식을 선택합니다.
-
텍스트 상자의 바깥쪽 가장자리를 클릭한 다음 텍스트 상자를 끌어 사진 위에 놓습니다.
-
텍스트 상자가 여전히 선택되어 있는지 확인한 다음 그리기 도구의 서식 탭에 있는 도형 스타일 그룹에서 다음을 수행합니다.
-
도형 채우기를 클릭한 다음 채우기 없음을 클릭합니다.
-
도형 윤곽선을 클릭한 다음 윤곽선 없음을 클릭합니다.
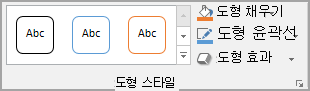
-
-
사진의 바깥쪽 가장자리를 클릭하고 Ctrl 키를 누른 채 WordArt의 가장자리를 클릭하여 두 항목을 모두 선택합니다.
-
그리기 도구 아래의 서식 탭의 정렬 그룹에서 그룹 > 그룹을 선택합니다.
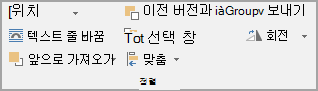
WordArt를 사용하여 사진 위에 텍스트 추가
-
문서에서 를 클릭하여 삽입 지점을 선택합니다.
-
삽입 탭의 일러스트레이션 그룹에서 도형을 클릭한 다음 새 그리기 캔버스를 클릭합니다.
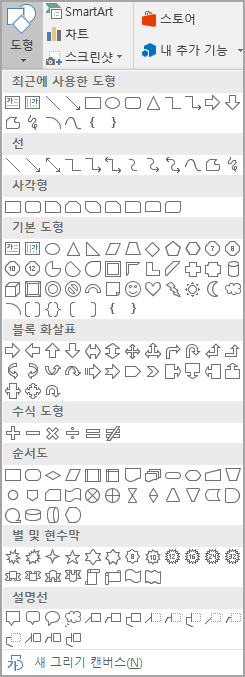
-
그리기 캔버스 클릭한 다음 삽입 탭의 일러스트레이션 그룹에서 그림을 클릭합니다.
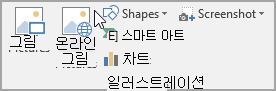
-
사용하려는 사진을 찾아 두 번 클릭합니다.
-
삽입 탭의 텍스트 그룹에서 WordArt를 클릭하고 원하는 텍스트 스타일을 클릭한 다음 텍스트를 입력합니다.
-
WordArt의 바깥쪽 가장자리를 클릭하여 선택하고 사진 위로 텍스트를 끌어다 놓고 원하는 경우 사진에 가장 적합한 각도로 텍스트를 회전합니다.
-
사진의 바깥쪽 가장자리를 클릭하고 Ctrl 키를 누른 채 WordArt의 가장자리를 클릭하여 두 항목을 모두 선택합니다.
-
그림 도구 아래의 서식 탭의 정렬 그룹에서 그룹 > 그룹을 선택합니다.
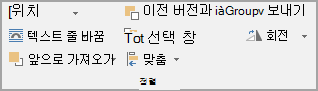
PowerPoint 또는 Excel
텍스트 상자를 사용하여 사진 위에 텍스트 추가
-
파일에서 사진을 삽입했는지 확인합니다.
-
삽입 탭의 텍스트 그룹에서 텍스트 상자를 클릭하고 끌어 그림 근처에 있는 텍스트 상자를 그린 다음 텍스트를 입력합니다.
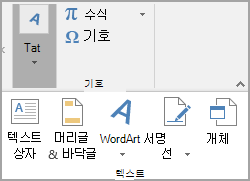
-
텍스트의 글꼴 또는 스타일을 변경하려면 텍스트를 강조 표시하고 마우스 오른쪽 단추로 클릭한 다음 바로 가기 메뉴 에서 원하는 텍스트 서식을 선택합니다.
-
텍스트 상자의 바깥쪽 가장자리를 클릭하고 사진 위로 텍스트를 끌어다 놓고 원하는 경우 사진에 가장 적합한 각도로 텍스트를 회전합니다.
-
텍스트 상자가 여전히 선택되어 있는지 확인한 다음 그리기 도구의 서식 탭에 있는 도형 스타일 그룹에서 다음을 수행합니다.
-
도형 채우기를 클릭한 다음 채우기 없음을 클릭합니다.
-
도형 윤곽선을 클릭한 다음 윤곽선 없음을 클릭합니다.
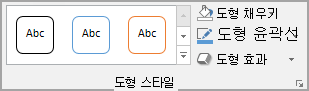
-
-
사진의 바깥쪽 가장자리를 클릭하고 Ctrl 키를 누른 다음 텍스트 상자의 가장자리를 클릭하여 두 항목을 모두 선택합니다.
-
그리기 도구 아래의 서식 탭의 정렬 그룹에서 그룹 > 그룹을 선택합니다.
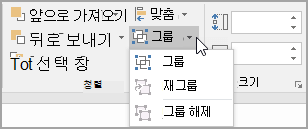
WordArt를 사용하여 사진 위에 텍스트 추가
-
파일에서 사진을 삽입했는지 확인합니다.
-
삽입 탭의 텍스트 그룹에서 WordArt를 클릭하고 원하는 텍스트 스타일을 클릭한 다음 텍스트를 입력합니다.
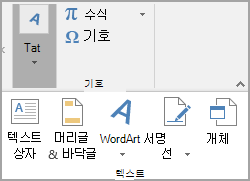
-
WordArt의 바깥쪽 가장자리를 클릭하여 선택하고 사진 위로 텍스트를 끌어다 놓고 원하는 경우 사진에 가장 적합한 각도로 텍스트를 회전합니다.
-
사진의 바깥쪽 가장자리를 클릭하고 Ctrl 키를 누른 채 WordArt의 가장자리를 클릭하여 두 항목을 모두 선택합니다.
-
그리기 도구 아래의 서식 탭의 정렬 그룹에서 그룹 > 그룹을 선택합니다.