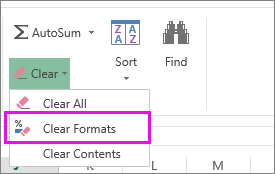텍스트 또는 숫자의 서식을 지정하면 특히 워크시트가 큰 경우 텍스트나 숫자를 더 잘 표시할 수 있습니다. 기본 서식을 변경하려면 셀에서 글꼴 색, 스타일, 크기, 텍스트 맞춤을 변경하거나 서식 효과를 적용하는 등의 작업이 포함됩니다. 이 문서에서는 다양한 형식을 적용하고 실행 취소하는 방법을 보여 줍니다.
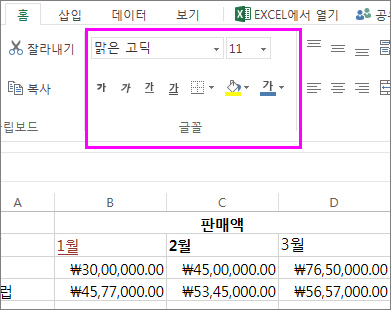
셀의 텍스트 또는 숫자를 굵게 표시하거나 기울임꼴로 표시하거나 단일 또는 이중 밑줄이 표시되도록 하려면 셀을 선택하고 홈 탭에서 원하는 서식을 선택합니다.
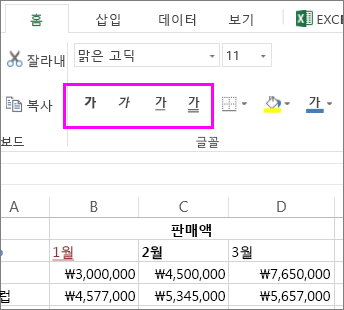
글꼴 스타일, 크기, 색 또는 적용 효과 변경
홈을 클릭하고 다음을 클릭합니다.
-
다른 글꼴 스타일의 경우 기본 글꼴 Calibri 옆의 화살표를 클릭하고 원하는 스타일을 선택합니다.
-
글꼴 크기를 늘리거나 줄이려면 기본 크기 11 옆에 있는 화살표를 클릭하고 다른 텍스트 크기를 선택합니다.
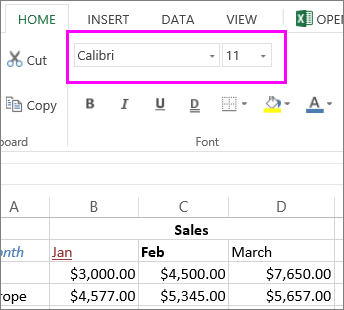
-
글꼴 색을 변경하려면 글꼴 색 을 클릭하고 색을 선택합니다.
-
배경색을 추가하려면 글꼴 색 옆에 있는 채우기 색을 클릭합니다.
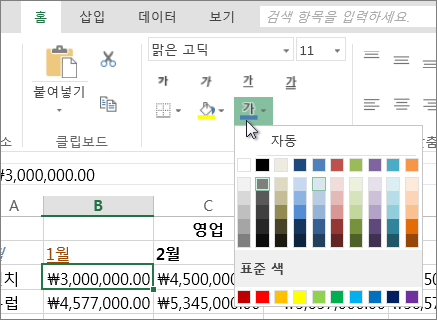
-
취소선, 위 첨자 또는 아래 첨자 서식을 적용하려면 대화 상자 시작 관리자를 클릭하고 효과에서 옵션을 선택합니다.
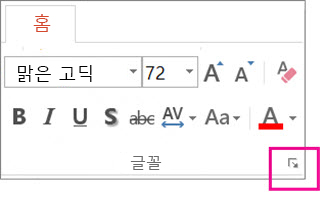
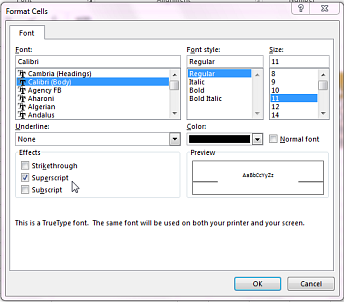
텍스트 맞춤 변경
텍스트가 가운데, 왼쪽 또는 오른쪽으로 정렬되도록 셀 내에 텍스트를 배치할 수 있습니다. 긴 텍스트 줄인 경우 모든 텍스트가 표시되도록 텍스트 줄 바꿈 을 적용할 수 있습니다.
정렬할 텍스트를 선택하고 홈 탭에서 원하는 맞춤 옵션을 선택합니다.
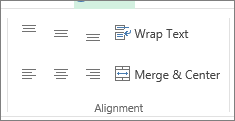
서식 지우기
서식을 적용한 후 마음이 바뀌면 실행 취소하려면 텍스트를 선택하고 홈 탭에서 지우기 > 서식 지우기를 클릭합니다.
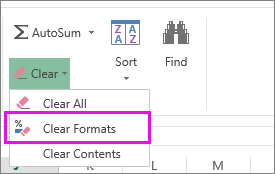
글꼴 스타일, 크기, 색 또는 적용 효과 변경
홈을 클릭하고 다음을 클릭합니다.
-
다른 글꼴 스타일의 경우 기본 글꼴 Calibri 옆의 화살표를 클릭하고 원하는 스타일을 선택합니다.
-
글꼴 크기를 늘리거나 줄이려면 기본 크기 11 옆에 있는 화살표를 클릭하고 다른 텍스트 크기를 선택합니다.
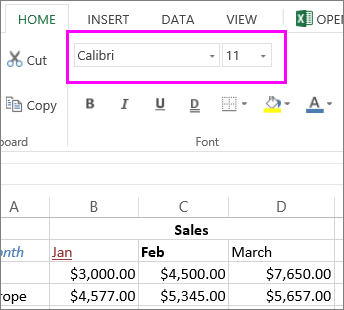
-
글꼴 색을 변경하려면 글꼴 색 을 클릭하고 색을 선택합니다.
-
배경색을 추가하려면 글꼴 색 옆에 있는 채우기 색을 클릭합니다.
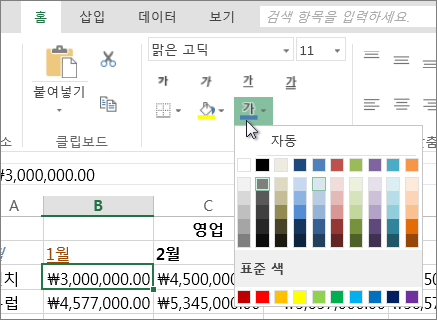
-
굵게, 기울임꼴, 밑줄, 이중 밑줄 및 취소선의 경우 글꼴에서 적절한 옵션을 선택합니다.
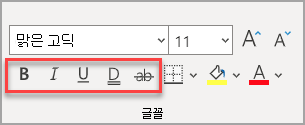
텍스트 맞춤 변경
텍스트가 가운데, 왼쪽 또는 오른쪽으로 정렬되도록 셀 내에 텍스트를 배치할 수 있습니다. 긴 텍스트 줄인 경우 모든 텍스트가 표시되도록 텍스트 줄 바꿈 을 적용할 수 있습니다.
정렬할 텍스트를 선택하고 홈 탭에서 원하는 맞춤 옵션을 선택합니다.
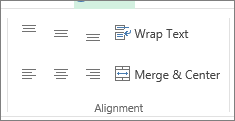
서식 지우기
서식을 적용한 후 마음이 바뀌면 실행 취소하려면 텍스트를 선택하고 홈 탭에서 지우기 > 서식 지우기를 클릭합니다.