최신 환경을 사용하여 목록 앱 또는 SharePoint 열의 서식을 지정하여 항목 모양을 변경합니다. 데이터 막대는 숫자 열에 적용할 수 있습니다. 채우기 색은 선택, 날짜 및 예/아니요 열에 사용할 수 있습니다. 선택 열에는 옵션 이름에 대해 음영 처리된 약 모양 배경이 있습니다. 다른 열 형식의 경우 고급 서식 모드를 사용할 수 있습니다.
참고: 열 서식에 액세스하려면 기존 라이브러리에 열을 추가해야 할 수 있습니다.
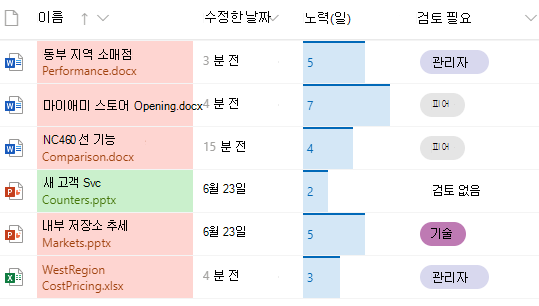
조건부 & 채우기
채우기 색으로 다양한 선택 및 날짜를 강조 표시합니다. 예를 들어 "검토 필요"라는 열이 있을 수 있습니다. 색을 사용하여 라이브러리에서 검토해야 하는 파일을 강조 표시할 수 있습니다. 이 예제에서는 "검토 필요 없음"으로 표시된 항목에 녹색 배경이 있는 반면 검토가 필요한 파일에는 분홍색 배경이 있습니다.
-
목록 또는 라이브러리에서 사용자 지정할 열에 대한 열 헤더를 선택합니다. (이 예제에서는 이름 열을 사용 합니다.
-
열 설정을 선택한다음 이 열의 서식을 선택합니다.
-
서식 열에서조건부 서식을 선택한다음 규칙 관리 를 선택합니다.
-
조건부 서식에서규칙 추가 를 선택합니다.
-
규칙 정의: 예제의 경우 검토가 필요한 경우 검토 없음,목록 항목 표시를 민트 녹색으로 선택합니다.저장을 선택합니다. 필요한 경우 다른 규칙을 추가합니다. 규칙을 추가하려면 뒤로 화살표를 선택한 다음 규칙 추가 를 선택합니다.
이 예제에서는 검토 필요 없음, 목록 항목 표시 피치와 같지 않은 경우도 추가했습니다.
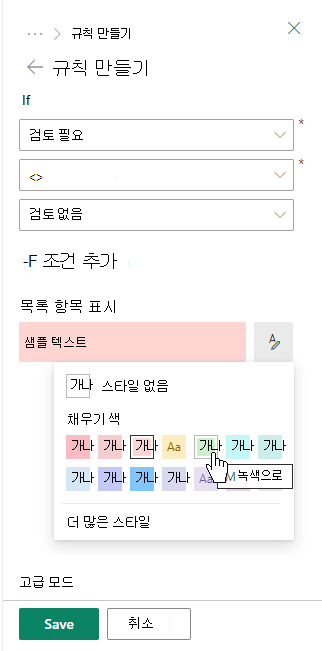
-
완료되면 저장 을 선택합니다.
데이터 막대
데이터 막대를 사용하여 숫자의 시각적 비교를 제공할 수 있습니다. 예를 들어 "노력(일)" 열의 이름을 지정할 수 있습니다. 데이터 막대의 길이는 관련 작업이 걸릴 수 있는 시간을 나타낼 수 있습니다.
-
목록 또는 라이브러리에서 사용자 지정할 열에 대한 열 헤더를 선택합니다.
-
열 설정을 선택한다음 이 열의 서식을 선택합니다.
-
기본 팔레트를 사용하려면 데이터 막대를 선택하거나 템플릿 편집을 선택합니다.
-
데이터 막대 템플릿의 최소값 및 최대 값을 입력합니다.
-
팔레트 아이콘을 선택한 다음 각 옵션에 대한 색 기본 설정을 선택합니다.
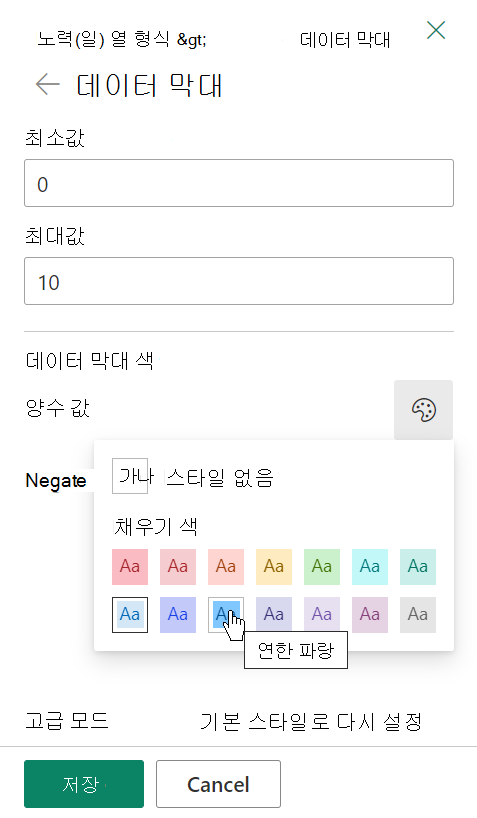
-
완료되면 저장 을 선택합니다.
참고: 나중에 열 서식을 지우면 나중에 다시 사용하도록 SharePoint 경우 서식 옵션이 저장되지 않습니다.
고급 모드
JSON을 사용하는 것이 편한 경우 고급 모드를 사용하여 JSON을 직접 추가할 수 있습니다.
-
목록 또는 라이브러리에서 사용자 지정할 열에 대한 열 헤더를 선택합니다.
-
열 설정을 선택한다음 이 열의 서식을 선택합니다.
-
서식 열 창의 아래쪽에서 고급 모드를 선택합니다.
-
열에 적용할 JSON을 입력합니다.
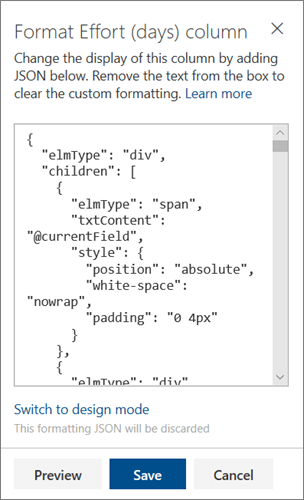
-
완료되면 저장 을 클릭합니다.
열 서식에 JSON 사용에 대한 자세한 내용은 열 서식을 사용하여 을 사용자 지정하는 SharePoint.










