모든 데이터를 분석할 수 있으면 더 나은 비즈니스 의사 결정을 내리는 데 도움이 될 수 있습니다. 그러나 특히 Microsoft Access 또는 Microsoft SQL Server 데이터베이스 또는 OLAP(온라인 분석 처리) 큐브 파일과 같이 Excel 외부에 저장된 많은 데이터가 있는 경우 어디서부터 시작해야 할지 알기 어려운 경우가 있습니다. 이 경우 외부 데이터 원본에 연결한 다음 피벗 테이블을 만들어 해당 데이터를 요약, 분석, 탐색 및 표시합니다.
기존 외부 데이터 연결을 사용하여 피벗 테이블을 만드는 방법은 다음과 같습니다.
-
워크시트에서 아무 셀이나 클릭합니다.
-
삽입 > 피벗 테이블을 클릭합니다.
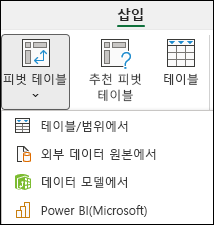
-
피벗 테이블 만들기 대화 상자에서 외부 데이터 원본에서를 클릭합니다.
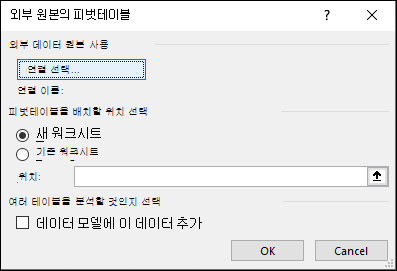
-
연결 선택을 클릭합니다.
-
Connections 탭의 표시 상자에서 모든 Connections 선택한 상태로 유지하거나 연결할 데이터 원본이 있는 연결 범주를 선택합니다.
기존 연결을 다시 사용하거나 공유하려면 이 통합 문서의 Connections 연결을 사용합니다.
-
연결 목록에서 원하는 연결을 선택한 다음 열기를 클릭합니다.
-
피벗 테이블 보고서를 배치할 위치 선택에서 위치를 선택합니다.
-
셀 A1부터 새 워크시트에 피벗 테이블을 배치하려면 새 워크시트를 선택합니다.
-
현재 워크시트에 피벗 테이블을 배치하려면 기존 워크시트를 선택한 다음 위치 상자에 피벗 테이블을 시작할 셀을 입력합니다.
-
-
확인을 클릭합니다.
Excel에서는 빈 피벗 테이블을 추가하고 원하는 필드를 표시 하고 다시 정렬하여 고유한 레이아웃을 만들 수 있도록 필드 목록을 표시합니다.
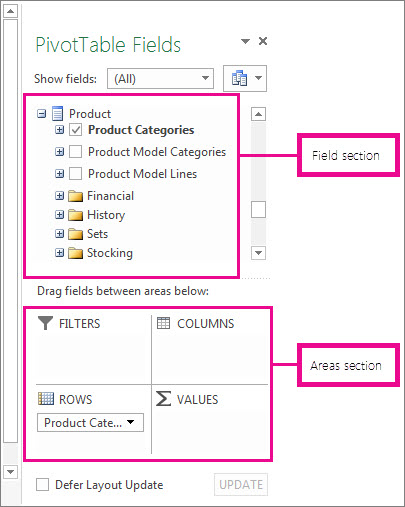
-
필드 목록 섹션에서 필드 이름 옆에 있는 상자를 검사 필드 목록의 영역 섹션에 있는 기본 영역에 필드를 배치합니다.
일반적으로 숫자가 아닌 필드는 행 영역에 추가되고 숫자 필드는 값 영역에 추가되고 날짜 및 시간 필드는 열 영역에 추가됩니다. 필요에 따라 필드를 다른 영역으로 이동할 수 있습니다.
팁: 필드 이름을 마우스 오른쪽 단추로 클릭한 다음 보고서 필터에 추가, 열 레이블에 추가, 행 레이블에 추가 또는 값에 추가 를 선택하여 영역 섹션의 해당 영역에 필드를 배치하거나 필드 섹션에서 영역 섹션의 영역으로 필드를 끌 수도 있습니다.
필드 목록을 사용하여 영역 섹션의 필드를 마우스 오른쪽 단추로 클릭한 다음 원하는 영역을 선택하거나 영역 섹션의 영역 간에 필드를 끌어 피벗 테이블의 레이아웃과 형식을 추가로 디자인할 수 있습니다.
새 외부 데이터 원본에 연결
SQL Server 위한 새 외부 데이터 연결을 만들고 Excel에 테이블 또는 피벗 테이블로 데이터를 가져오려면 다음을 수행합니다.
-
다른 원본에서 데이터 > 클릭합니다.
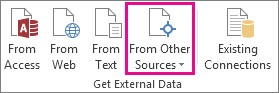
-
원하는 연결을 클릭합니다.
-
SQL Server SQL Server 테이블에 대한 연결을 만듭니다.
-
Analysis Services에서 를 클릭하여 SQL Server Analysis 큐브에 대한 연결을 만듭니다.
-
-
데이터 연결 마법사에서 연결을 설정하는 단계를 완료합니다.
-
1페이지에서 데이터베이스 서버를 입력하고 서버에 로그온하는 방법을 지정합니다.
-
2페이지에서 원하는 데이터가 포함된 데이터베이스, 테이블 또는 쿼리를 입력합니다.
-
3페이지에서 만들려는 연결 파일을 입력합니다.
-
Access 데이터베이스에 대한 새 연결을 만들고 Excel에 테이블 또는 피벗 테이블로 데이터를 가져오려면 다음을 수행합니다.
-
Access에서 데이터 > 클릭합니다.
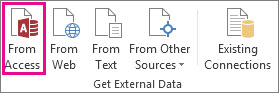
-
데이터 원본 선택 대화 상자에서 연결할 데이터베이스를 찾아 열기를 클릭합니다.
-
테이블 선택 대화 상자에서 원하는 테이블을 선택한 다음 확인을 클릭합니다.
테이블이 여러 개 있는 경우 원하는 테이블 상자를 검사 수 있도록 여러 테이블 선택 사용 상자를 검사 확인을 클릭합니다.
데이터 가져오기 대화 상자에서 통합 문서의 데이터를 보는 방법 및 배치할 위치를 선택한 다음 확인을 클릭합니다.
테이블이 데이터 모델에 자동으로 추가되고 Access 데이터베이스가 통합 문서 연결에 추가됩니다.










