일부 버전의 SharePoint 목록 항목이 추가되었을 때 전자 메일을 보내려면 많은 단계가 필요하며 세부 정보는 다음과 같습니다. 그러나 SharePoint의 최신 버전을 사용하는 경우 목록에서 직접 흐름을 추가할 수 있습니다. 목록 항목이 추가될 때 전자 메일을 보내는 흐름 템플릿에는 빠르게 시작하는 데 필요한 기본 단계가 포함됩니다.
참고 사항:
-
SharePoint 2010 워크플로는 새 테넌트에서 2020년 8월 1일부터 사용 중지되고 2020년 11월 1일에 기존 테넌트에서 제거되었습니다. SharePoint 2010 워크플로를 사용하는 경우 Power Automate 또는 기타 지원되는 솔루션으로 마이그레이션하는 것이 좋습니다. 자세한 내용은 SharePoint 2010 워크플로 사용 중지를 참조하세요.
-
SharePoint 2013 워크플로는 2023년 4월부터 더 이상 사용되지 않으며 2024년 4월 2일부터 새 테넌트에서 해제됩니다. 기존 테넌트에서 제거되며 2026년 4월 2일부터 완전히 사용 중지됩니다. SharePoint 2013 워크플로를 사용하는 경우 Power Automate 또는 기타 지원되는 솔루션으로 마이그레이션하는 것이 좋습니다. 자세한 내용은 Microsoft 365에서 SharePoint 2013 워크플로 사용 중지를 참조하세요.
워크플로에서 전자 메일 보내기
워크플로에서 기본 전자 메일 메시지 보내기
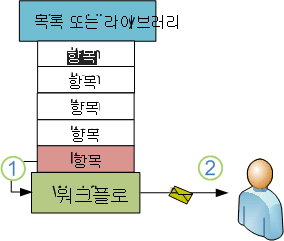
워크플로 디자이너에서 Email 보내기 작업을 사용하여 사용자 또는 다른 지정된 사용자 또는 그룹에 전자 메일을 보내도록 사용자 지정 워크플로를 설정할 수 있습니다. 전자 메일에 사용할 수 있는 필드는 받는 사람, CC, 제목 및 본문입니다. 이러한 필드에는 정적 텍스트와 워크플로 조회에서 동적으로 생성되는 텍스트가 모두 포함될 수 있습니다.
Email 보내기 작업을 사용하여 워크플로가 지정된 단계에 도달하거나 지정된 작업(워크플로의 전체 시작 및 중지 포함)을 수행할 때 알림과 기한까지 완료되지 않은 작업에 대한 미리 알림을 포함하여 다양한 종류의 전자 메일을 생성할 수 있습니다.
참고: 워크플로에서 전자 메일을 보내려면 먼저 서버에서 보내는 전자 메일 설정을 구성해야 합니다. 서버의 현재 전자 메일 설정에 대해 잘 모르는 경우 서버 관리자에게 검사. 발신 전자 메일 설정에 대한 자세한 내용은 참고 섹션을 참조하세요 .
이 예제에서는 새 항목에서 실행되기 시작할 때마다 전자 메일 알림을 보내도록 워크플로를 설정합니다. SharePoint Server 버전과 일치하는 SharePoint Designer 버전을 사용하십시오. 예를 들어, SharePoint Server 2010의 경우에는 SharePoint Designer 2010를 사용합니다. 그리고 SharePoint Server 2016와 Microsoft 365의 SharePoint를 포함한 SharePoint Server 2010 이후의 모든 버전에 대해서는 SharePoint Designer 2013를 사용하십시오. Microsoft 다운로드 센터에서자세한 내용은 참고를 참조하세요.
SharePoint Designer 2013를 열고 SharePoint 사이트에 연결
SharePoint Designer 2013은 Office 2013 앱으로 설치됩니다. SharePoint Designer 2013을 열고 SharePoint 사이트에 연결하려면 다음 단계를 수행합니다.
-
SharePoint Designer 2013을 열려면 시작 메뉴에서 선택합니다. Microsoft Office 2013>SharePoint Designer 2013>모든 프로그램>시작 아이콘을 선택합니다.
-
SharePoint Designer 2013 시작 페이지에서 사이트 열기를 선택합니다.
-
연결하려는 SharePoint 사이트(예: http://www.contoso.com/sites/a-sharepoint-site)를 입력합니다.
-
사이트를 열려면 열기를 선택합니다.
-
메시지가 표시되면 자격 증명을 입력합니다. (보안이 로그인한 컴퓨터와 통합되지 않은 경우 자격 증명을 입력하라는 메시지가 표시됩니다.) SharePoint 사이트에 대한 액세스 권한이 있는 자격 증명을 사용해야 합니다.
SharePoint Workflow 플랫폼을 기반으로 목록 워크플로 만들기
-
탐색 창에서 워크플로 노드를 선택합니다.
-
워크플로 탭의 새로 만들기 섹션에서 워크플로목록 드롭다운을 선택합니다.
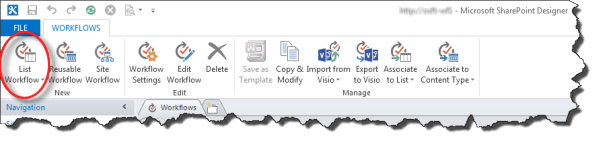
-
새 워크플로와 연결하려는 목록을 선택합니다.
-
목록 워크플로 만들기 대화 상자에서 워크플로의 이름과 설명을 입력한 다음 플랫폼 유형을SharePoint 2013 워크플로로 설정해야 합니다.
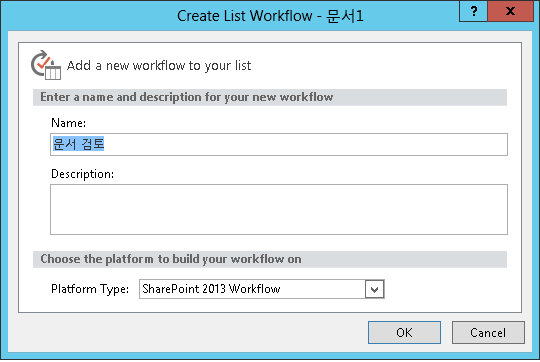
-
워크플로를 만들려면 확인을 선택합니다.
이제 워크플로가 생성되었으므로 작업, 조건, 스테이지, 단계 및 루프를 추가하여 워크플로를 구축할 수 있습니다. 이러한 워크플로 구성 요소는 SharePoint Designer 2013 리본에서 사용할 수 있습니다.
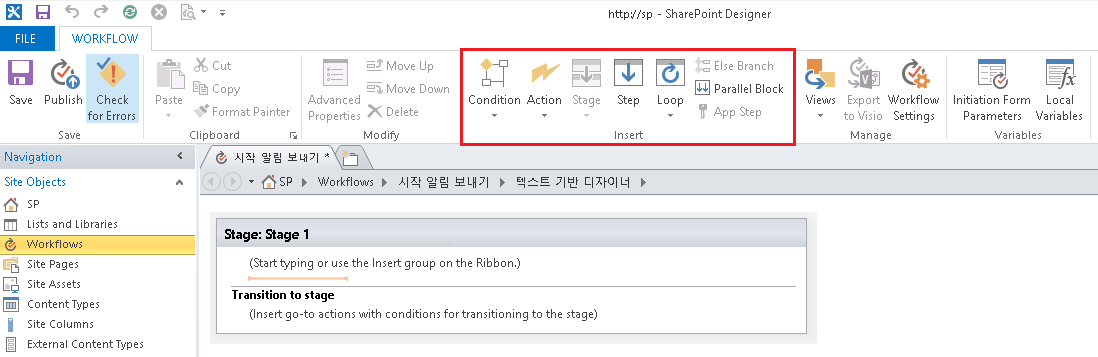
참고: 사용 가능한 플랫폼 유형으로 SharePoint 2013 워크플로가 표시되지 않으면 워크플로 관리자 SharePoint 팜에서 작동하도록 구성되지 않습니다. resolve SharePoint Server 2013 팜에서 작동하도록 워크플로 구유 구성을 참조하세요.
사용 가능한 워크플로 작업 목록에 대한 자세한 내용은 또한를 참조하세요.
작업을 생성하여 전자 메일 전송
-
작업을 선택한 다음, Email 보내기를 선택합니다.
-
작업에서 이러한 사용자를 선택합니다.
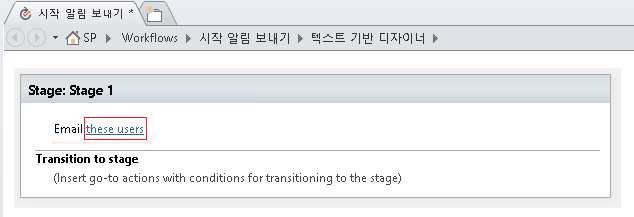
-
Email 메시지 정의 대화 상자에서 기존 사용자 및 그룹에서 사용자를 선택하거나 대상 필드에 고유한 전자 메일 주소를 입력합니다.
참고 사항:
-
외부 전자 메일 주소로 전자 메일을 보내려면, 해당 전자 메일 서버에서 정보를 검색할 수 있어야 합니다.
-
전자 메일의 To 주소는 특정 정적 주소(예: NORTHWINDTRADERS\junmin 또는 junmin@northwindtraders.com) 또는 변수 정보에 대한 워크플로 조회일 수 있습니다. 워크플로 조회를 사용하여 정적 주소를 사용하는 대신 워크플로에서 보낸 전자 메일을 동적으로 처리하는 방법에 대한 자세한 내용은 메시지를 받을 사용자 또는 그룹 동적 선택을 참조하세요.
-
렌더링된 전자 메일의 보낸 사람 주소는 서버 관리자가 현재 웹앱 또는 모든 웹앱에 대한 보낸 사람 주소를 변경하지 않는 한 항상 서버 관리자의 전자 메일 주소가 됩니다. 자세한 내용은 특정 웹 앱에 대한 보내는 전자 메일 구성을 읽어보십시오.
-
-
제목 필드에 전자 메일의 제목을 입력하거나 여기에 원하는 텍스트에 대한 워크플로 조회를 정의하려면 데이터 바인딩

참고: 워크플로를 올바르게 컴파일하려면 제목 필드에 일부 항목을 입력해야 합니다.
-
제목 필드 아래의 큰 상자에 전자 메일의 본문 텍스트를 입력하거나 붙여넣습니다.
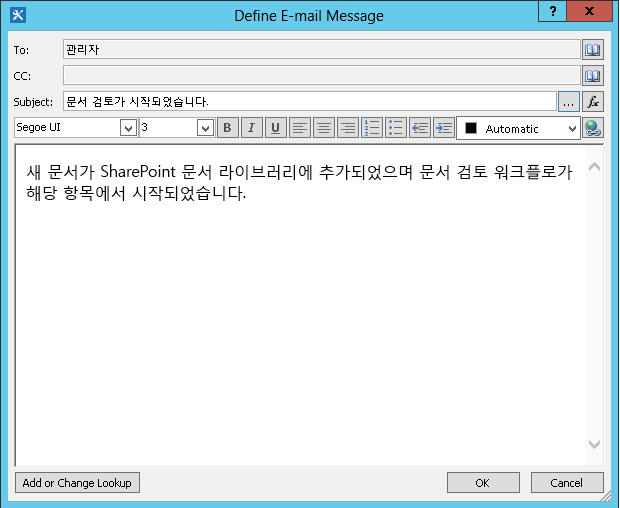
-
확인을 선택합니다.
-
작업>스테이지로 이동을 선택합니다.
-
워크플로 종료를 선택합니다.
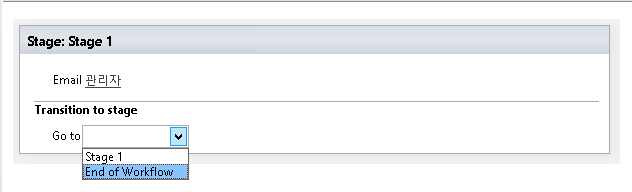
-
게시를 선택합니다.
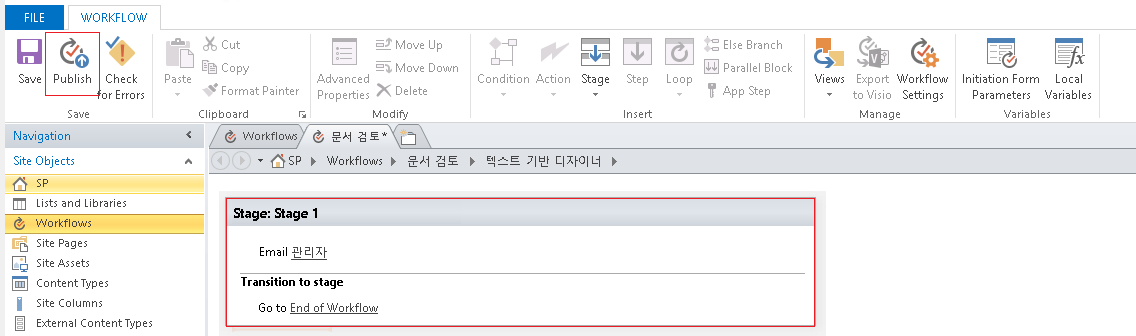
전자 메일의 내용을 수정하는 고급 옵션은 다음 섹션을 참조하세요.
메시지를 받는 사용자 또는 그룹을 동적으로 선택
전자 메일의 받는 사람 및 참조 필드에 정적 주소를 제공하는 경우 받는 사람을 변경해야 할 때마다 워크플로 디자이너에서 워크플로를 열고 수동으로 변경해야 합니다. 주소가 자주 변경될 경우 수신자 및 참조 필드에서 워크플로 조회를 사용하는 것이 좋습니다. 조회는 현재 항목의 필드, 다른 목록 또는 라이브러리의 항목 필드 또는 워크플로 변수의 주소를 참조할 수 있습니다.
사용자 지정 목록을 사용 하여 받는 사람 주소 저장
받는 사람이 주기적으로 변경되지만 워크플로가 시작될 때마다 시작 양식에 지정해야 하는 경우가 많지 않은 경우 해당 워크플로를 참조하는 각 워크플로에 대해 하나의 목록 항목이 포함된 사용자 지정 받는 사람 목록을 만든 다음 각 워크플로에서 각 전자 메일을 보낼 주소를 저장할 수 있는 열을 만들 수 있습니다. 워크플로 메시지를 받는 사람이 변경되면 해당 워크플로의 받는 사람 목록 항목에서 해당 필드의 주소를 변경하기만 하면 됩니다.
중요: 워크플로 전자 메일의 주소를 저장하는 열은 한 줄의 텍스트, 여러 줄의 텍스트 또는 개인 또는 그룹 형식 열일 수 있습니다. Person 또는 Group 열을 사용하는 경우 워크플로가 전자 메일 주소에 대해 참조할 각 필드에 하나의 항목만 만들 수 있습니다. 열을 작성할 때 복수 항목 허용에서 아니요를 선택하십시오. 이 유형의 열을 사용하여 여러 받는 사람을 지정하려는 경우 워크플로에서 전자 메일을 처리할 사용자를 포함하는 SharePoint 그룹을 만든 다음 필드에 그룹을 지정할 수 있습니다. 열을 만들 때 선택 허용 에서 사람 및 그룹을 선택해야 합니다. 목록을 만들고 열을 추가하는 방법에 대한 자세한 내용은 참고 항목을 참조하세요.
참고: SharePoint 그룹을 만들 때 각 그룹에 사이트에 대한 읽기 권한이 있는지, 새 그룹 페이지의그룹 설정 영역에서 그룹의 멤버 자격을 볼 수 있는 사람 아래에서 모든 사람을 선택해야 합니다.
사용자 지정 받는 사람 목록에 워크플로 조회를 사용하려면 다음 작업을 수행하십시오.
-
브라우저에서 다음 세 열이 포함된 받는 사람인 사용자 지정 목록을 만듭니다.
-
기본 제목 열의 이름을 워크플로 이름으로 변경합니다. 다른 모든 옵션은 그대로 둡니다. 자세한 정보 목록 또는 라이브러리의 열 변경에 대한 내용은 또한 를 참조하세요.
-
수신자라는 이름의 사용자 또는 그룹 열을 추가하십시오. 이 열에서는 사람과 그룹을 모두 선택할 수 있지만 복수 선택은 허용되지 않습니다. 다른 모든 옵션은 그대로 둡니다. 목록 또는 라이브러리에서 열을 만드는 방법에 대한 자세한 내용은 또한 를 참조하세요.
-
Cc라는 한 줄의 텍스트 열을 추가합니다. 다른 모든 옵션은 그대로 둡니다.
-
-
받는 사람 목록에서 새 항목을 만든 다음 다음을 수행합니다.
-
워크플로 이름 필드에 여기에 사용된 예제 워크플로의 이름인 문서 검토를 입력합니다.
-
대상 필드에서 주소록

-
참조 필드에 여러 주소를 세미콜론으로 구분하여 복사본의 주소를 지정하는 받는 사람의 전자 메일 주소를 입력합니다.
-
-
작업을 선택한 다음, Email 보내기를 선택합니다.
-
작업에서 이러한 사용자를 선택합니다.
-
Email 메시지 정의 대화 상자의 끝에 있는 주소록

-
사용자 선택 대화 상자의 또는 기존 사용자 및 그룹 목록에서 사용자에 대한 워크플로 조회를 선택한 다음 추가를 선택합니다.
-
사람 또는 그룹 조회 대화 상자에서 다음 옵션을 선택합니다.
-
데이터 원본: 받는 사람, 또는 사용자 지정 목록의 이름
-
원본에서 필드: To 또는 To 줄에 원하는 주소를 포함하는 필드입니다.
-
다음으로 필드를 반환합니다. 로그인 이름입니다. 그러면 전자 메일의 "To" 필드 형식이 결정됩니다.
-
필드: 받는 사람: 워크플로 이름
-
값: 문서 검토 또는 현재 워크플로의 이름을 입력합니다.
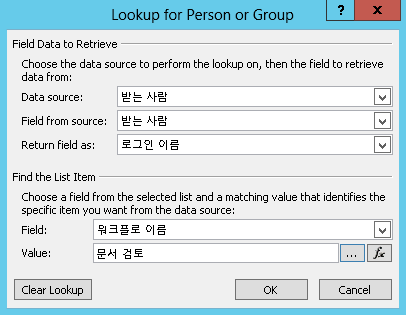
이 조회는 "받는 사람 목록에서 워크플로 이름이 문서 검토와 같은 받는 사람 필드의 값을 선택합니다."
대화 상자의 위쪽 절반은 목록과 열을 지정합니다. 대화 상자의 아래쪽 절반은 행을 지정합니다.
-
-
사람 또는 그룹 조회 대화 상자에서 확인을 선택합니다.
-
고유한 조회를 확인하는 방법에 대한 전자 메일에서 확인을 선택합니다.
-
사용자 선택 대화 상자를 닫려면 확인을 다시 선택합니다.
-
Email 메시지 정의 대화 상자의 CC 필드 끝에서 주소록

-
사용자 선택 대화 상자의 또는 기존 사용자 및 그룹 목록에서 사용자에 대한 워크플로 조회를 선택한 다음 추가를 선택합니다.
-
워크플로 조회 정의 대화 상자에서 다음 옵션을 선택합니다.
-
데이터 원본: 받는 사람, 또는 사용자 지정 목록의 이름
-
원본의 필드: 참조 또는 참조 줄에 원하는 주소를 포함하는 필드입니다.
-
다음으로 필드를 반환합니다. 로그인 이름입니다. 그러면 전자 메일의 "To" 필드 형식이 결정됩니다.
-
필드: 받는 사람: 워크플로 이름
-
값: 문서 검토 또는 현재 워크플로의 이름을 입력합니다.
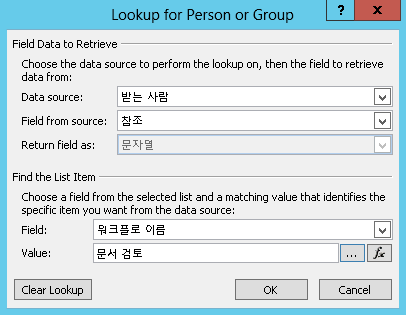
이 조회는 "받는 사람 목록에서 워크플로 이름이 문서 검토와 같은 참조 필드의 값을 선택합니다."
-
-
확인을 선택하고 경고 메시지에서 확인을 다시 선택합니다.
-
사용자 선택 대화 상자를 닫려면 확인을 선택합니다.
이제 워크플로에서 이 전자 메일을 보내면 사용자 지정 받는 사람 목록에 있는 문서 검토 항목의 받는 사람 및 참조 필드에 나열된 주소로 보냅니다. 수신자를 변경하려면 목록 항목에서 원하는대로 변경하십시오.
단일 워크플로가 여러 개의 전자 메일을 보낼 수 있으며 전자 메일이 모두 동일한 받는 사람에게 전송되지 않을 수 있습니다. 이 워크플로에서 보낸 추가 전자 메일에 대한 다른 주소를 저장하려면 목록에 열을 추가하여 다른 주소를 저장할 수 있습니다. 이 경우 "첫 번째 메시지 수신자", "두 번째 메시지 수신자" 등의 열에 이름을 지정할 수 있습니다.
또는 각 워크플로에 대해 하나의 항목 대신 워크플로가 보내는 각 전자 메일에 대해 하나의 항목을 만들 수 있도록 목록을 디자인할 수 있습니다. 이 경우 주소를 검색하는 조회가 원하는 고유 값을 반환하도록 각 전자 메일을 식별하는 데 사용되는 이름이 고유해야 합니다.
워크플로 시작 양식을 사용하여 받는 사람 지정
워크플로를 수동으로 시작할 때마다 받는 사람을 지정하려면 워크플로 시작 양식을 사용자 지정하여 워크플로를 시작한 사람의 주소를 수집하십시오. 그 다음 워크플로는 입력 된 주소를 직접 사용하거나 현재 항목의 필드로 복사할 수 있습니다. 워크 플로는 현재 인스턴스를 완료한 후에도 여전히 참조될 수 있습니다. 워크플로가 자동으로 시작되도록 설정되어 있으면 자동 시작이 발생할 때마다 초기화 양식에서 기본 주소를 지정할 수 있습니다.
현재 항목에 대한 정보 포함
지금까지 예제 전자 메일의 본문 텍스트는 정적입니다. 워크플로가 전자 메일의 instance 만들 때마다 텍스트는 정확히 동일합니다.
그러나 워크플로가 현재 실행 중인 항목과 관련해 변경되는 텍스트를 포함하는 것이 유용할 수 있습니다. 예를 들어 검토가 필요한 문서의 제목을 전자 메일 본문에 포함하는 것이 유용할 수 있습니다. 이러한 종류의 동적 정보를 포함하려면 워크플로 조회를 사용합니다. 조회는 목록, 라이브러리 및 워크플로 데이터와 같은 다른 데이터 원본에서 데이터를 검색합니다.
문서의 제목을 전자 메일 텍스트에 추가하려면 다음을 수행합니다.
-
조회 정보를 표시할 정적 텍스트를 입력하거나 붙여넣습니다.
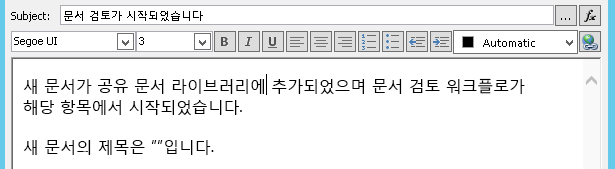
-
조회 위치를 지정할 위치에 삽입 포인터를 놓습니다.
팁: 조회를 삽입한 후에는 조회를 새 위치로 끌 수 없습니다. (그러나 다른 텍스트를 드래그하여 조회를 "재배치"할 수도 있습니다.) 마찬가지로 조회나나 조회가 포함된 텍스트를 잘라내거나 복사하거나 붙여 넣을 수 없습니다.
-
조회 추가 또는 변경을 선택합니다.
-
문자열 조회 대화 상자의 데이터 원본 필드에서 현재 항목을 선택하고 원본 필드의 필드에서이름을 선택합니다.
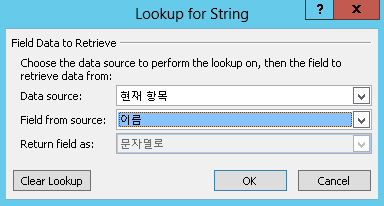
-
확인을 선택합니다.
-
삽입된 조회가 전자 메일 본문에 나타납니다.
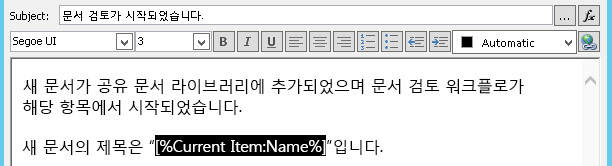
-
워크플로를 게시하려면 게시를 선택합니다.
워크플로가 실행되고 전자 메일이 생성되면 조회가 문서 제목으로 대체됩니다.
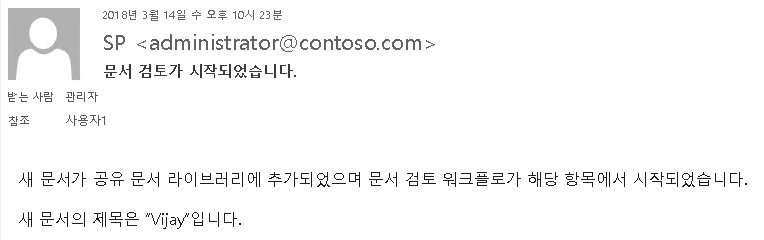
문서의 제목을 포함하는 것이 유용하지만 직접 문서로 연결되는 하이퍼링크를 포함하는 것이 더 유용할 수 있습니다. 이를 위해 하이퍼링크에 조회를 포함합니다.
정적 하이퍼링크 포함
항상 동일한 주소 또는 위치에 연결되는 정적 하이퍼링크를 워크플로 전자 메일 본문에 포함하려면 Email 메시지 정의 대화 상자의 서식 도구 패널 오른쪽 위에 있는 하이퍼링크 편집 단추를 선택합니다.
-
링크를 표시할 정적 텍스트를 입력하거나 붙여넣습니다.
-
텍스트를 선택하고 하이퍼링크 편집을 선택합니다.
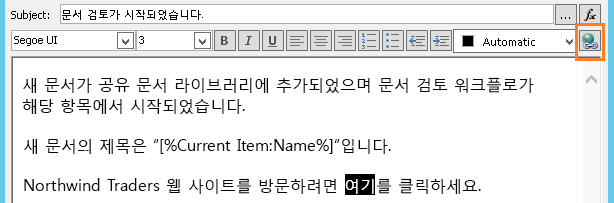
-
하이퍼링크 편집 대화 상자에서 웹 사이트의 주소를 입력합니다.
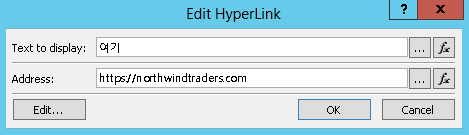
-
확인을 선택합니다.
삽입된 하이퍼링크가 전자 메일 본문에 나타납니다.
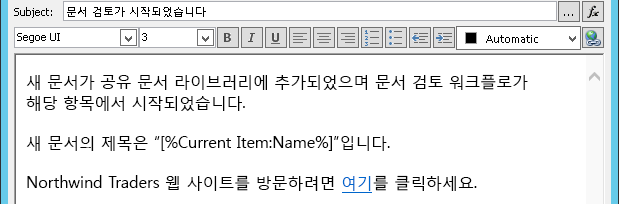
참고: 텍스트 기반 전자 메일 프로그램은 하이퍼링크를 렌더링하지 않습니다.
워크플로 조회를 사용하여 워크플로가 현재 실행 중인 항목에 따라 다양한 주소를 가리키는 동적 하이퍼링크를 만드는 방법에 대한 자세한 내용은 현재 항목에 대한 하이퍼링크 포함을 참조하세요.
현재 항목에 하이퍼링크 포함
이전 섹션에서 정적 하이퍼링크 포함 예제 하이퍼링크의 주소에는 변수 정보가 없습니다. 워크플로가 이메일을 보낼 때마다 하이퍼링크는 동일한 페이지를 가리킵니다.
그러나 워크플로 조회를 사용하면 현재 항목에 대한 정보를 사용하여 어떤 URL을 가리킬지를 결정하는 동적 링크를 만들 수 있습니다.
현재 항목이 문서 라이브러리의 문서인 경우
워크플로 시작 알림 예제에서 새 문서 자체에 대한 링크를 제공하려고 할 수 있습니다.
-
링크를 표시할 정적 텍스트를 입력하거나 붙여넣습니다.
-
텍스트를 선택하고 하이퍼링크 편집을 선택합니다.
-
하이퍼링크 편집 대화 상자에서 함수(fx)를 선택합니다.
팁: 조회를 삽입한 후에는 조회를 새 위치로 끌 수 없습니다. (그러나 다른 텍스트를 드래그하여 조회를 "재배치"할 수도 있습니다.) 마찬가지로 조회나나 조회가 포함된 텍스트를 잘라내거나 복사하거나 붙여 넣을 수 없습니다.
-
문자열 조회 대화 상자의 데이터원본 필드에서 현재 항목을 선택합니다.
-
원본에서 필드 필드에서 인코딩된 절대 URL을 선택한 다음 확인을 선택합니다.
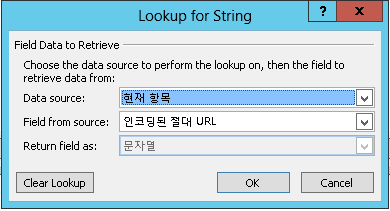
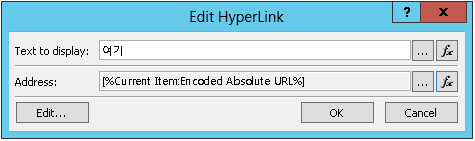
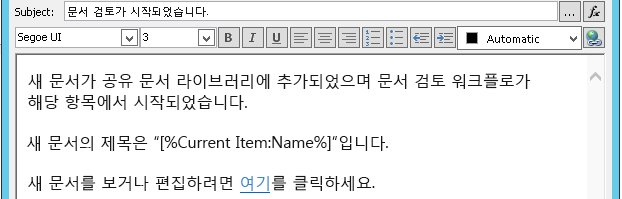
전자 메일의 받는 사람이 링크를 선택하면 문서를 보거나 편집할 수 있도록 열립니다.
현재 항목이 목록 항목인 경우
목록 항목에 대한 링크(예: 공지 또는 일정 이벤트)를 만들 때 링크가 표시 폼(DispForm.aspx) 또는 목록 항목의 편집 양식(EditForm.aspx)을 열도록 선택할 수 있습니다.
목록 항목을 여는 링크를 만들기 위해서는
-
브라우저에서 이 워크플로를 만들려는 목록으로 이동합니다.
-
라이브러리의 기존 문서에 대한 목록 항목을 열고, 링크에서 표시 양식을 열려면 항목 보기를 사용하거나, 링크에서 편집 양식을 열려면 항목 편집 을 사용합니다.
-
주소 표시줄의 주소를 http: 또는 https: 첫 번째 등호(=)를 통해 복사합니다.

-
?ID= 텍스트는 페이지에 현재 목록이나 라이브러리의 항목 ID가 등호(=) 다음에 오는 예제에 대한 양식을 표시하도록 지시하는 쿼리 문자열 매개 변수입니다. 이는 워크플로 조회로 식별된 현재 항목의 목록 ID가됩 니다.
참고: 현재 항목이 세 가지 워크플로 작업 작업 중 하나에서 만든 작업이고 링크가 사용자 지정 작업 양식(작업 목록의 기본 표시 또는 편집 양식이 아님)을 열려면 현재 항목이 사용자 지정 작업 양식인지 여부를 참조하세요. 워크플로 작업 조치로 작성되지 않은 작업과 워크 플로 작업 중 하나에 의해 작성된 작업 표시 양식의 경우에는 현재 절차만으로 작업이 가능합니다.
-
Email 메시지 정의 대화 상자에서 링크를 표시할 정적 텍스트를 입력하거나 붙여넣습니다(예: 목록 항목을 보려면 여기를 클릭).
-
텍스트를 선택하고 하이퍼링크 편집을 선택합니다.
-
하이퍼링크 편집 상자의 주소 필드에 대해 문자열 작성기를 선택합니다.
-
문자열 작성기 대화 상자에서 주소를 붙여넣습니다.
-
등호(=) 바로 뒤에 삽입 지점을 배치한 다음 조회 추가 또는 변경을 선택합니다.
-
문자열 조회 대화 상자의 원본 필드에서 현재 항목을 선택하고 원본 필드의 필드에서ID를 선택합니다.
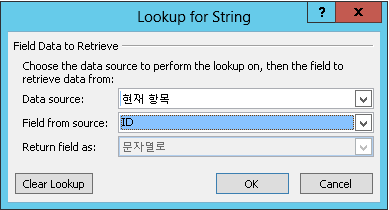
-
확인을 선택합니다.
String Builder의 마지막 문자열은 http:// 또는 https:// 시작하고 [%Current Item:ID%].

중요: 현재 항목 ID 조회는 현재 목록 항목에 대한 링크를 빌드하는 데 유용하지만, 다음 조회는 렌더링된 경로에 오류를 표시할 수 있으며, 메일 링크에 포함하려면 경로, 서버 상대 URL, 원본 URL 및 URL 경로를 포함하지 않는 것이 좋습니다.
-
확인을 두 번 선택합니다.
링크는 전자 메일에 밑줄이 있는 파란색 텍스트로 표시됩니다.

링크를 여러 번 사용하려는 경우 다음 섹션으로 이동합니다.
목록 항목 주소를 워크플로 변수로 저장합니다.
워크플로 변수에 표시 양식의 URL을 저장하거나 목록 항목의 양식을 편집하여 동일한 워크플로의 여러 위치에서 사용할 수 있습니다.
-
워크플로 디자이너 창에서 작업을 선택한 다음 문자열 인덱스에서 하위 문자열 추출을 선택합니다.
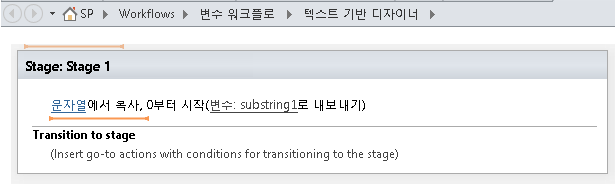
-
단계에서 문자열을 선택하고 줄임표를 선택합니다.
-
문자열 작성기 대화 상자에서 URL의 정적 텍스트 부분을 붙여넣습니다(현재 항목 ID에 대한 조회는 아님).
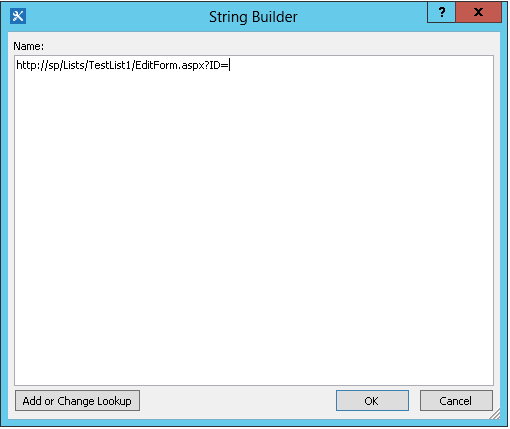
-
등호(=) 뒤에 삽입 지점을 배치한 다음 조회 추가 또는 변경을 선택합니다.
-
문자열 조회 대화 상자의 데이터원본 필드에서 현재 항목을 선택하고 원본 필드의 필드에서 ID를 선택합니다.
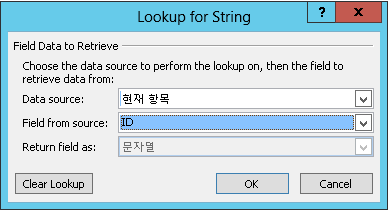
-
확인을 선택합니다.
조회가 대화 상자의 텍스트에 추가됩니다.
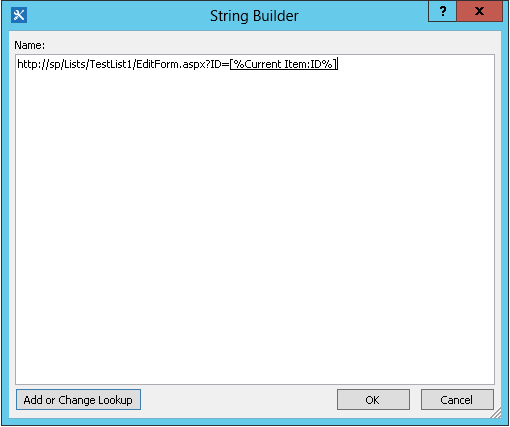
-
문자열 작성기 대화 상자를 닫려면 확인을 선택합니다.
-
시작 0 에서 0을 선택하고 1로 대체합니다.
참고: 시작 시 값이 1보다 크면 마지막 문자열에 문자가 제거됩니다.
-
변수: 하위 문자열 또는 변수: substring1을 선택합니다. 출력에서 변수로: 부분 문자열.
-
목록에서 새 변수 만들기를 선택한 다음 변수 편집 대화 상자에서 새 변수의 이름을 입력합니다.
-
형식이 문자열로 설정되어 있는지 확인한 다음 확인을 선택합니다.
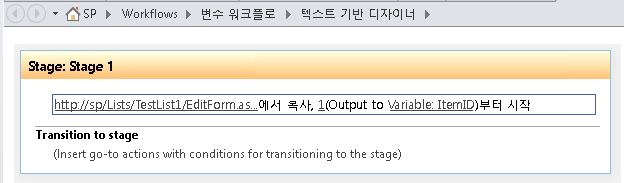
-
방금 만든 작업 아래를 선택하고 작업에 전자 메일 보내기 작업을 추가한 다음 작업에서 이러한 사용자를 선택합니다.
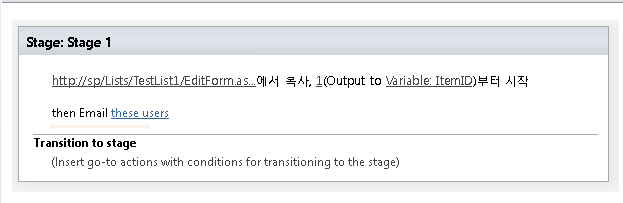
-
Email 메시지 정의 대화 상자에서 새 변수를 사용하려면 링크를 전자 메일 본문에 표시할 텍스트를 입력하거나 붙여넣습니다. 텍스트를 선택하고 서식 메뉴에서 하이퍼링크 편집을 선택합니다. [fx] 단추를 선택하거나 타원 단추 [...]를 선택한 다음 조회 추가 또는 변경을 선택합니다.
-
문자열 조회 대화 상자의 데이터 원본 상자 목록에서 워크플로 변수 및 매개 변수를 선택합니다.
-
원본에서 필드 목록에서 변수: 변수 이름을 선택한 다음 확인을 선택하고 다음 상자에서 확인 in을 선택합니다.
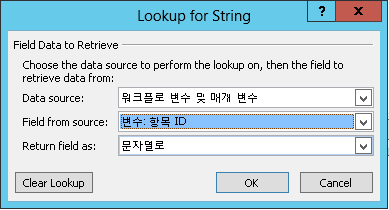

이제 이 워크플로에서 원하는 위치에 이 변수를 삽입할 수 있습니다.
이미지 포함
변수를 만들고 HTML 이미지 태그 <img/> 사용하여 JPEG(.jpg) 파일로 저장되고 사이트의 그림 라이브러리에 업로드된 이미지에 연결하여 전자 메일에 그래픽을 포함할 수 있습니다.
-
워크플로 디자이너 창에서 작업을 선택한 다음 워크플로 변수 설정을 선택합니다.
-
워크플로 변수를 선택한 다음, 새 변수 만들기를 선택합니다.
-
변수 편집 대화 상자에서 새 변수의 이름을 입력하고 Type이 문자열로 설정되어 있는지 확인한 다음 확인을 선택합니다.
-
값을 선택한 다음, 타원 단추 [...]를 선택합니다. 문자열 작성기창에서 JPEG 이미지 파일의 URL을 HTML 태그 형식으로 입력하거나 붙여넣습니다. <img src ="URL"/>
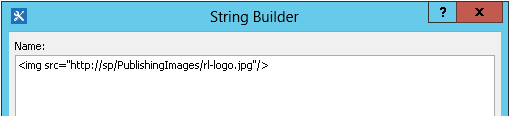
-
확인을 선택합니다.
-
삽입된 작업은 다음과 같이 나타납니다.
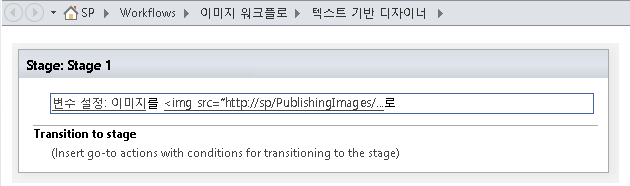
-
방금 만든 작업 아래에서 를 선택하고 작업에 전자 메일 보내기 작업을 추가한 다음, 작업에서사용자를 hese 하지 않음을 선택합니다.
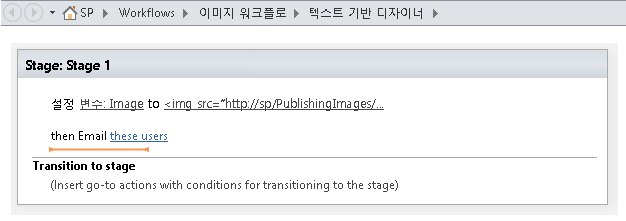
-
Email 메시지 정의 대화 상자에서 조회 추가 또는 변경을 선택합니다.
-
문자열 조회 대화 상자의 데이터 원본 목록에서 워크플로 변수 및 매개 변수를 선택합니다.
-
원본의 필드 목록에서 변수: 변수 이름을 선택한 다음 확인을 선택합니다.
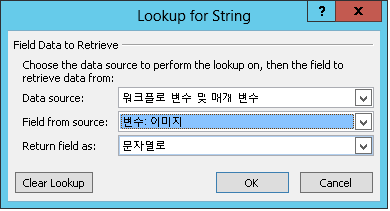
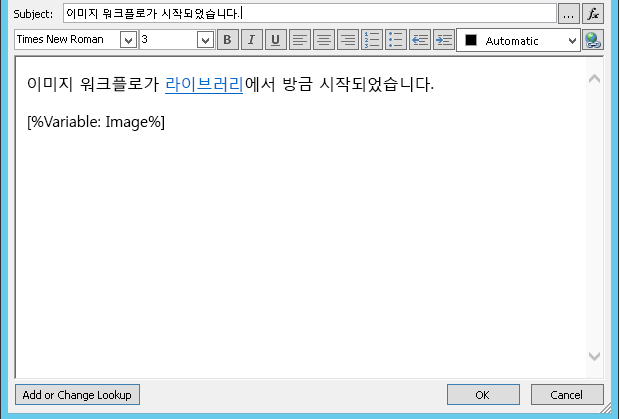
-
Email 메시지 정의 창을 닫고 워크플로를 게시하려면 확인을 다시 선택합니다.
전자 메일을 보내면 JPEG 파일의 이미지가 링크 태그 대신 나타납니다.
지원되지 않는 옵션 식별
Email 보내기 작업의 현재 버전에서는 다음 옵션을 지원하지 않습니다.
-
발신자 줄에 주소 지정 워크플로에서 보낸 전자 메일은 항상 보낸 사람 줄에 서버 관리자가 지정한 이메일 주소를 표시합니다. 서버 관리자만 이를 변경할 수 있으며 워크플로가 아닌 현재 웹앱의 모든 알림에 대해서만 변경할 수 있습니다.)
-
포함된 관련 항목 스타일(CSS)을 사용하여 메시지 내용의 서식을 지정합니다. 스타일 특성을 사용하여 텍스트의 서식을 지정할 수 있지만 <style> 태그 및 CSS 클래스는 지원하지 않습니다.
-
여러 값이 포함된 개인 또는 그룹 유형의 열을 참조하는 수신자 또는 C참조 상자에서 워크플로 조회 사용.
-
전자 메일의 숨은 참조 받는 사람 지정
-
첨부 파일로 메시지가 포함된 다른 파일 포함.
-
이미지 또는 그래픽 파일을 메시지에 포함. 아니면, 이미지 포함
참고 항목
단계별 SharePoint 2013: 보내는 전자 메일 설정
SharePoint Server 2013 팜에서 작동하도록 워크플로 관리자 구성
SharePoint 목록 또는 라이브러리에서 열 만들기
SharePoint Online, SharePoint 2016 및 SharePoint 2013에서 경고 생성 또는 RSS 피드 구독
SharePoint 2010에서 경고 생성 또는 RSS 피드 구독
기본 문제 해결 팁
다음과 같은 질문 목록은 워크플로를 생성할 때 발생하는 문제의 원인을 파악하는 데 도움이 될 수 있습니다.
-
같은 목록에 다른 유형의 워크 플로를 만들 수 있습니까? 예를 들어 승인 워크플로를 만들려고 합니다.
-
동일한 워크플로를 만들 수 있습니까?
-
동일한 사이트에 다른 목록
-
다른 사이트 모음에서 다른 사이트
-
동일한 웹 응용 프로그램의 다른 사이트 모음
-
상이한 웹 응용 프로그램
-
다른 계정으로 로그인했습니까?
-
다른 컴퓨터를 사용합니까?
-
고급 문제 해결 팁
워크플로 문제의 원인을 확인하는 데 도움이 되는 기본 문제 해결 팁이 없는 경우 다음 단계를 사용합니다.
-
사이트 및 워크플로 수준에서 필요한 사용 권한이 있는지 확인하십시오. 사이트 설정>사이트 사용 권한>이 목록에 대한 사용 권한/목록 설정>권한을 확인하고 사용 권한 확인 결과가 다음과 일치하는지 확인합니다.
-
워크플로를 디자인하기 위한 최소 권한(저장 및 게시) :
-
에 SharePoint 사이트: 디자인
-
SharePoint 사이트: 편집
-
-
워크플로를 시작하기 위한 최소 사용 권한:
-
에 SharePoint 사이트: 보기 전용/읽기
-
SharePoint 사이트: 참가
-
-
-
보내는 전자 메일 설정이 올바른 Exchange 서버로 설정되어 있는지 확인하십시오.
-
관리자 권한으로 명령 프롬프트를 엽니다.
-
nslookup<Exchange 서버 주소 >를 실행합니다. 예를 들어: nslookup exch.contoso.com와 같습니다.
-
출력에서 Exchange 서버의 해결 된 IP 주소를 확인해야 합니다. 그렇지 않은 경우 Exchange 관리자에게 문의하여 올바른 Exchange 정규화된 도메인 이름 (FDQN)을 요청하십시오.
-
-
다음 단계를 사용하여 SharePoint Management Shell과 함께 SPUtility 클래스의 SendEmail 함수를 사용하여 동일한 사람에게 전자 메일을 보냅니다.
-
SharePoint관리자 권한으로 셸을 관리를 엽니다. ( SharePoint Management Shell>관리자 권한으로 실행을 마우스 오른쪽 단추로 클릭)
-
다음 스크립트를 실행합니다. 스크립트가 True로 응답하고 사용자가 SharePoint 전자 메일을 받으면 SMTP가 SharePoint 에서 올바르게 구성됩니다.
$Site = "Your Site Name" $Email = "User to whom you are sending an email through the workflow" $Subject = "Subject Line with the email" $Body = "Test Email Body" $web = Get-SPWeb $Site [Microsoft.SharePoint.Utilities.SPUtility]::SendEmail($Web ,0,0,$Email,$Subject,$Body) # Below is the same script with sample data $Site = "http://sp/" $Email = "User1@contoso.com" $Subject = "Test Email from SharePoint" $Body = "This is a Test Email" $web = Get-SPWeb $Site [Microsoft.SharePoint.Utilities.SPUtility]::SendEmail($Web ,0,0,$Email,$Subject,$Body)
-
-
SMTP 기능을 사용하여 SharePoint 서버에서 동일한 사용자에게 이메일을 보냅니다. 텔넷을 사용하여 SMTP 통신을 테스트의 단계를 따릅니다.
참고: 기본적으로 SharePoint은 보내는 메일에 대한 로그 항목을 생성하지 않습니다. SharePoint는 절대 전자 메일을 직접 보내지 않습니다. 이메일은 중앙 관리 에 구성된 SMTP(Exchange ) 서버를 통해 릴레이됩니다. 이러한 유형의 워크플로 문제를 해결하려면 이전 단계를 수행합니다.










