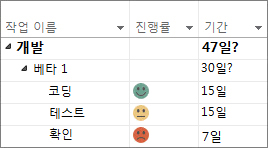거의 모든 작업 또는 자원 보기 표시기에서 화면 왼쪽에 고유한 열이 있습니다. 제목에 대한 단어 대신 그림 
-
표시기 열을 추가할 위치 오른쪽의 열 머리글을 마우스 오른쪽 단추로 클릭합니다.
-
열 삽입을 클릭하고 표시기를 클릭합니다.
팁: 표시기의 의미를 잘 모르겠으면 포인터를 표시기 위에 놓습니다. 그러면 표시기를 설명하는 팝업 상자가 나타납니다.
표시기에 대한 기술적인 정보와 표시기 목록에 대해 자세히 알아보려면 표시기 필드를 참조하세요.
표시기 변경 또는 제거
표시기는 상태를 표시만 할 뿐 제어하지 않습니다. 실제로, 표시기 열에서 표시기를 직접 변경할 수 없습니다.
표시기가 잘못된 것 같으면 근본 원인을 파악합니다. 예를 들어 완료되지 않은 것으로 알고 있는 작업 옆에 완료 표시기 
표시기를 전혀 표시하고 싶지 않으면 열 머리글을 마우스 오른쪽 단추로 클릭하고 열 숨기기를 클릭하여 열을 숨길 수 있습니다.
사용자 정의 표시기 만들기
프로젝트에 사용자 정의 필드를 추가할 때 이러한 필드의 표시기 값을 다르게 선택할 수 있습니다. 예를 들어 작업에 대해 추적 중, 일정보다 늦음, 차단됨을 나타내는 서로 다른 이미지를 사용하여 진행 상황 필드를 만들 수 있습니다.
사용자 지정 필드를 만들려면
-
프로젝트 > 사용자 정의 필드를 클릭합니다.
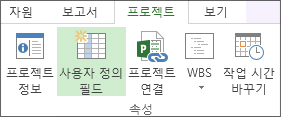
-
사용하지 않은 텍스트 필드를 선택하고 이름 바꾸기를 클릭합니다.
-
진행 상황 또는 원하는 아무 이름이나 입력하고 확인을 클릭합니다.
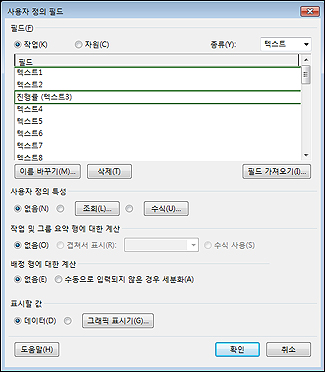
-
사용자 정의 특성에서 조회를 클릭합니다.
-
테이블에서 원하는 값을 추가합니다. 이 예제의 경우 추적 중, 일정보다 늦음, 차단됨을 입력합니다.
-
테이블에 있는 필드 값을 기본 항목으로 사용 확인란을 선택합니다.
-
첫 번째 값(추적 중)을 클릭하고기본값으로 설정을 클릭한 다음 닫기를 클릭합니다.
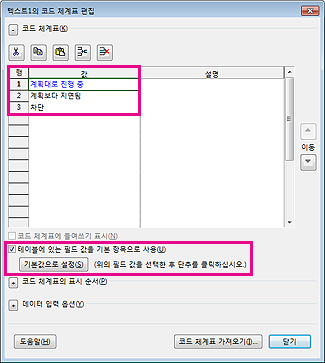
표시기를 선택하려면
-
사용자 정의 필드 대화 상자로 돌아가서 표시할 값 아래에서 그래픽 표시기를 클릭합니다.
-
'진행 상황'의 조건 열에서 과(와) 같음을 선택합니다.
-
값 열에서 앞서 설정한 값 이름(추적 중, 예정보다 늦음, 차단됨)을 추가합니다.
-
이미지 열에서 각 값에 대한 그림을 추가합니다. 이 이미지가 프로젝트 계획에 표시되는 표시기입니다. 아래 이미지에서 귀여운 웃는 얼굴이 취향에 맞지 않으면 다양한 다른 옵션이 있으므로 원하는 옵션을 선택하세요.
-
확인을 두 번 클릭하여 Gantt 차트로 돌아갑니다.
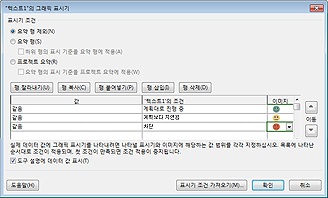
Gantt 차트에 사용자 정의 필드를 추가하려면
-
사용자 정의 진행 상황 열을 추가할 위치 오른쪽의 열 머리글을 마우스 오른쪽 단추로 클릭합니다.
-
열 삽입을 클릭하고 목록에서 진행 상황을 선택합니다.
-
각 작업에 대한 진행 상태를 선택합니다.