전체 프레젠테이션을 보내는 대신PowerPoint 프레젠테이션에서 단일 슬라이드를 보낼 수 있습니다.
Android 디바이스에서 PowerPoint 슬라이드 공유
슬라이드 또는 슬라이드 사진 보내기
-
보낼 슬라이드를 탭합니다.
-
명령 모음에서 공유를 탭 합니다.
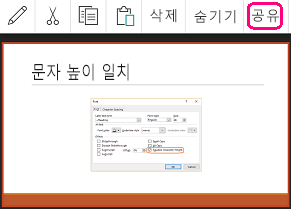
-
그림(슬라이드 사진을 보내려면) 또는 프레젠테이션(한 슬라이드 .pptx 파일을 보내려면)을 선택합니다.
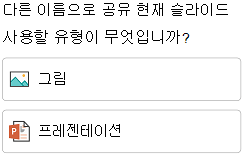
-
사진을 보낼 앱을 선택합니다.
앱을 보낼 수 있도록 슬라이드가 연결된 상태에서 앱이 열립니다. 받는 사람을 선택한 다음 메시지에서 보내기 를 탭합니다.
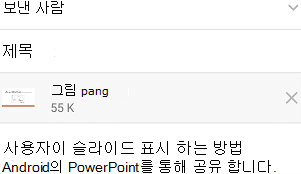
iPhone 또는 iPad에서 PowerPoint 슬라이드 공유
슬라이드 또는 슬라이드 사진 보내기
-
보낼 슬라이드의 축소판 그림을 탭합니다.
-
명령 모음에서 공유를 탭 합니다.

-
대화 상자에는 서식 아래에 그림 또는 .pptx 파일을 보낼지 여부를 나타내는 두 가지 옵션이 있습니다.
옵션
설명
그림
슬라이드 그림
PowerPoint 프레젠테이션
한 슬라이드 .pptx 파일
(.pptx 파일은 받는 사람이 직접 주석을 달고 사용자에게 다시 보내는 것이 더 쉽습니다.)
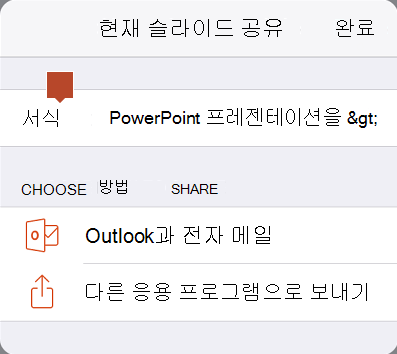
원하는 서식이 서식 레이블 아래에 표시되지 않으면 오른쪽 화살표를 탭하여 선택을 변경합니다. 선택한 후 뒤로를 탭합니다.
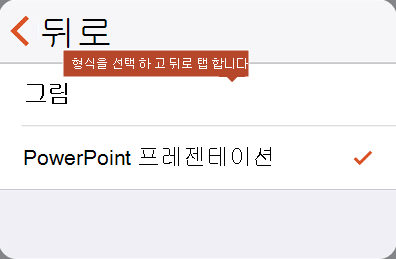
-
공유 방법 선택에서 사진을 보낼 앱을 선택한 다음 완료를 탭합니다.
앱을 보낼 수 있도록 슬라이드가 연결된 상태에서 앱이 열립니다. 받는 사람을 선택한 다음 메시지에서 보내기 를 탭합니다.
Windows의 PowerPoint에서 슬라이드 공유
슬라이드 사진 보내기
-
기본 보기의 왼쪽에 있는 축소판 그림 창에서 공유할 슬라이드를 클릭합니다.
-
축소판 그림 복사(마우스 오른쪽 단추를 클릭하고 복사 선택).
-
Outlook과 같은 전자 메일 프로그램으로 전환합니다.
-
새 전자 메일 메시지를 시작합니다. 메시지 창을 클릭하고 복사한 슬라이드를 붙여넣습니다.
슬라이드가 메시지에 그림으로 붙여넣습니다. 그림의 크기를 변경하려면 크기 조정 핸들을 끕니다.
-
전자 메일 메시지를 처리한 후 보낼 준비가 된 것입니다.
Mac의 PowerPoint에서 슬라이드 공유
슬라이드 또는 슬라이드 사진 보내기
-
기본 보기의 왼쪽에 있는 축소판 그림 창에서 공유할 슬라이드를 클릭합니다.
-
축소판 그림 복사(마우스 오른쪽 단추를 클릭하고 복사 선택).
-
Mac에서 미리 보기 앱으로 전환합니다.
-
파일 메뉴에서 클립보드에서 새로 만들기를 선택합니다.
2단계에서 복사한 슬라이드 이미지가 미리 보기 앱에 표시됩니다.
-
이미지를 저장합니다.
-
전자 메일 프로그램으로 전환하여 새 전자 메일 메시지를 엽니다. 저장된 이미지 파일을 메시지에 첨부합니다.
전자 메일 메시지를 처리한 후 보낼 준비가 된 것입니다.










