PowerPoint 개요 보기는 프레젠테이션을 제목으로 구성된 개요로 표시하고 각 슬라이드의 텍스트를 기본. 각 제목은 슬라이드 아이콘 및 슬라이드 번호와 함께 개요 탭이 포함된 창의 왼쪽에 나타납니다. 기본 텍스트는 슬라이드 제목 아래에 들여쓰기됩니다. 그래픽 개체는 개요 보기의 슬라이드 아이콘에 작은 표기법으로만 나타납니다.
개요 보기 작업은 전체 편집, 프레젠테이션 개요 보기, 글 머리 기호 또는 슬라이드의 순서 변경 또는 서식 변경 내용을 적용을 하려는 경우에 특히 유용합니다.
개요를 만들 때 필요한 슬라이드 수를 생각해 보세요. 적어도 다음을 원할 수 있습니다.
-
기본 제목 슬라이드
-
프레젠테이션의 주요 포인트 또는 영역을 나열하는 소개 슬라이드
-
소개 슬라이드에 나열된 각 점 또는 영역에 대해 하나의 슬라이드
-
프레젠테이션의 주요 요소 또는 영역 목록을 반복하는 요약 슬라이드
이 기본 구조를 사용하여 세 가지 주요 포인트 또는 영역을 표시할 경우 제목 슬라이드, 입문 슬라이드, 세 가지 주요 점 또는 영역 각각에 대한 슬라이드 1개, 요약 슬라이드 등 최소 6개의 슬라이드를 가질 수 있습니다.
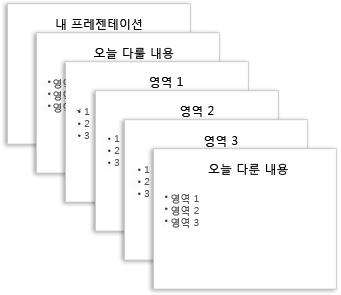
기본 지점이나 영역에 많은 양의 정보를 제공하는 경우 동일한 기본 개요 구조를 사용하여 해당 자료에 대한 슬라이드 하위 그룹을 만들 수 있습니다.
프레젠테이션 중에 각 슬라이드가 화면에 표시되는 시간을 고려합니다. 좋은 표준 추정치는 슬라이드당 2~5분입니다.
개요 보기에서 프레젠테이션 만들기
-
보기 탭의 프레젠테이션 보기 그룹에서 개요를 클릭합니다.
-
슬라이드 축소판 그림 창에서 포인터를 놓고 콘텐츠를 붙여넣거나 텍스트 입력을 시작합니다.
입력한 첫 번째 텍스트는 굵은 글꼴 형식으로 표시된 제목입니다. 제목을 완료하면 Enter 키를 누릅니다.
PowerPoint 키보드의 Enter 키를 사용하여 개요에서 새 줄을 시작합니다. 새 줄은 방금 입력한 줄과 동일한 계층 수준에서 자동으로 적용됩니다. 해당 계층 수준을 변경하려면 다음을 수행합니다.
-
키보드의 Tab 키를 눌러 개요 계층 구조에서 현재 줄을 한 수준 아래로 이동합니다.
-
Shift+Tab을 눌러 개요 계층 구조에서 현재 줄을 한 수준 위로 이동합니다.
-
개요 보기에서 프레젠테이션 보기
-
보기 탭의 프레젠테이션 보기 그룹에서 개요를 클릭합니다.
개요 보기에서 프레젠테이션 인쇄
-
인쇄할 프레젠테이션을 엽니다.
-
파일 > 인쇄를 클릭합니다.
-
인쇄 대화 상자의 설정에서 두 번째 상자(기본적으로 전체 페이지 슬라이드로 설정됨)를 선택하여 옵션 목록을 확장합니다. 그런 다음 인쇄 레이아웃에서 윤곽선을 선택합니다.
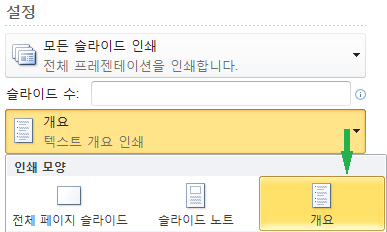
프린터 속성 대화 상자에서 페이지 방향(세로 또는 가로)을 선택할 수 있습니다.
-
인쇄를 클릭합니다.
인쇄에 대한 자세한 내용은 PowerPoint 슬라이드 또는 유인물 인쇄 문서를 참조하세요.










