Publisher 개체를 회전하거나 이동하는 여러 가지 방법을 제공합니다. 개체를 회전하면 축을 중심으로 왼쪽 또는 오른쪽으로 이동하고 같은 얼굴을 사용자 쪽으로 유지합니다. 개체를 대칭 이동하면 개체가 세로 또는 가로로 뒤집어 이제 개체가 미러 이미지가 됩니다.
개체를 자유롭게 회전합니다.
-
문서에서 개체를 Publisher 회전 핸들을 나타냅니다.
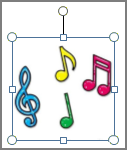
-
개체를 회전하려는 방향으로 마우스를 드래그합니다.
참고: 15도 증분으로 회전하기 위해 핸들을 끌면서 SHIFT를 억지로 습니다.
개체 회전 90도
-
정렬 메뉴에서회전또는 대칭 이동을 선택한 다음 원하는 옵션을 선택합니다.
개체의 정확한 수를 회전합니다.
-
개체를 마우스 오른쪽 단추로 클릭합니다.
-
바로 가기 메뉴에서 개체<형식을>클릭한 다음 크기 탭을 클릭합니다.
-
크기 및 회전에서회전 상자에서 개체를 회전할 정도의 수를 입력하거나 선택합니다.
개체의 기본 회전
-
CTRL을 잡고 회전 핸들을 드래그합니다.
개체는 회전 핸들에서 바로 건너편에 있는 핸들 주위를 피벗하여 원으로 회전합니다.
개체 대칭 이동
-
정렬 메뉴에서 회전 또는 대칭 이동을 선택합니다.
-
다음 중 하나를 수행합니다.
-
개체를 가로로 대칭 이동하려면 가로 대칭 이동 을 클릭합니다.
-
개체를 세로로 대칭 이동하려면 세로 대칭 이동 을 클릭합니다.
-
회전하거나 Publisher 개체를 선택합니다.
개체를 자유롭게 회전합니다.
-
녹색 회전 핸들을 지적합니다.

-
개체를 회전하려는 방향으로 마우스를 드래그합니다.
참고: 15도 증분으로 회전하기 위해 핸들을 끌면서 SHIFT를 억지로 습니다.
개체 회전 90도
-
정렬 메뉴에서회전또는 대칭 이동을 선택한 다음 원하는 옵션을 선택합니다.
개체의 정확한 수를 회전합니다.
-
개체를 마우스 오른쪽 단추로 클릭합니다.
-
바로 가기 메뉴에서 개체<형식을>클릭한 다음 크기 탭을 클릭합니다.
-
크기 및 회전에서회전 상자에서 개체를 회전할 정도의 수를 입력하거나 선택합니다.
개체의 기본 회전
-
CTRL을 잡고 녹색 회전 핸들을 드래그합니다.
개체는 녹색 회전 핸들에서 바로 건너편에 있는 핸들 주위를 피벗하여 원으로 회전합니다.
개체 대칭 이동
-
정렬 메뉴에서 회전 또는 대칭 이동을 선택합니다.
-
다음 중 하나를 수행합니다.
-
개체를 가로로 대칭 이동하려면 가로 대칭 이동 을 클릭합니다.
-
개체를 세로로 대칭 이동하려면 세로 대칭 이동 을 클릭합니다.
-










