검사 상자, 옵션 또는 토글 단추와 같은 양식 컨트롤을 삽입하여 데이터 입력을 더 쉽게 수행할 수 있습니다. 확인란은 옵션이 여러 개인 양식에 적합합니다. 옵션 단추는 한 가지 선택 항목만 있을 때 더욱 적합합니다. 토글 단추는 단추를 클릭할 때 사용 또는 사용 안 함 상태 사이의 상태를 나타냅니다.
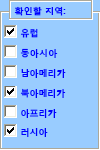
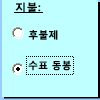
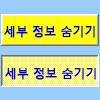
ActiveX 컨트롤을 추가하려면 리본 메뉴에 개발자 탭이 필요합니다.
참고 사항: 개발 도구 탭을 사용하도록 설정하려면 다음 지침을 따르세요.
-
Excel 2010 이후 버전에서는 파일 > 옵션 > 리본 사용자 지정을 클릭하고 개발 도구 확인란을 선택한 다음 확인을 클릭합니다.
-
Excel 2007 리본에서 Microsoft Office 단추

-
검사 상자를 추가하려면 개발자 탭을 클릭하고 삽입을 클릭한 다음 ActiveX 컨트롤에서

옵션 단추를 추가하려면 개발자 탭을 클릭하고 삽입을 클릭한 다음 ActiveX 컨트롤에서

토글 단추를 추가하려면 개발자 탭을 클릭하고 삽입을 클릭한 다음 ActiveX 컨트롤에서

-
컨트롤을 추가할 셀을 클릭합니다.
팁: 한 번에 하나의 확인란 또는 옵션 단추만 추가할 수 있습니다. 작업을 빠르게 수행하려면 첫 번째 컨트롤을 추가한 다음 마우스 오른쪽 단추로 클릭하고 복사 > 붙여넣기를 선택합니다.
-
ActiveX 컨트롤을 편집하려면 디자인 모드에 있는지 확인합니다. 개발 도구 탭의 컨트롤 그룹에서 디자인 모드를 클릭합니다.
-
컨트롤 속성을 설정하려면 개발자 탭의 컨트롤 그룹에서 속성을 클릭합니다.
컨트롤을 마우스 오른쪽 단추로 클릭한 다음 속성을 클릭할 수도 있습니다.
속성 대화 상자가 나타납니다. 각 속성에 대한 자세한 내용은 속성을 선택한 다음 F1 키를 눌러 Visual Basic 도움말 항목을 표시합니다. Visual Basic 도움말 검색 상자에 속성 이름을 입력할 수도 있습니다. 속성에 대한 자세한 내용은 MSDN의 속성(Microsoft Forms)을 참조하세요.
컨트롤 서식 지정
-
컨트롤의 서식을 지정하려면 컨트롤을 마우스 오른쪽 단추로 클릭한 다음 속성을 클릭합니다.
-
속성 대화 상자에서 필요에 따라 속성을 수정합니다.
컨트롤 삭제
-
컨트롤을 마우스 오른쪽 단추로 클릭하고 Delete 키를 누릅니다.










