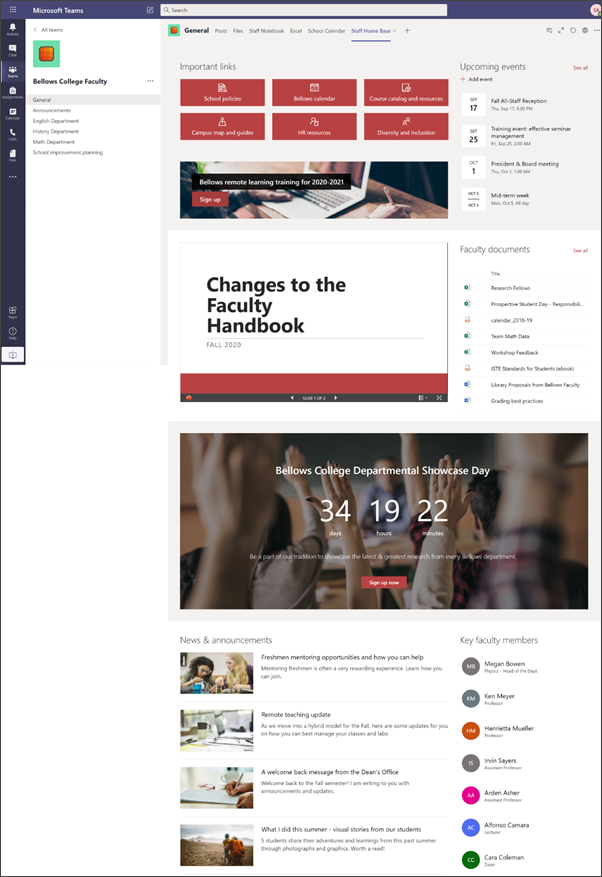교직원 홈페이지는 직원 들이 도구 및 리소스, 강조 표시 된 문서, 이벤트 등의 링크와 같은 중요 한 정보를 찾을 수 있는 대시보드 역할을 합니다. 교직원 홈 페이지는 Microsoft 팀과 함께 사용할 수 있는 팀 사이트 랜딩 페이지로, 교직원 구성원은 실시간 대화 및 가상 모임과 함께 홈페이지의 결합 된 기능에 대 한 혜택을 얻게 될 것입니다.
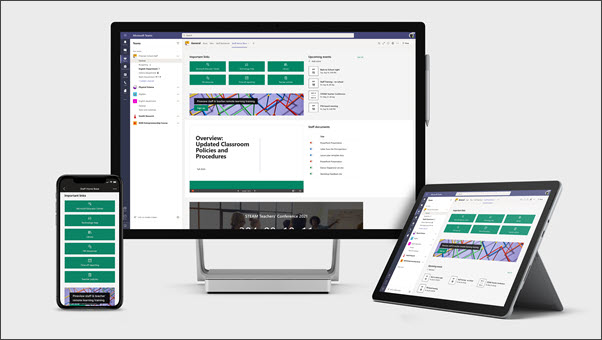
이 문서에서는 SharePoint 보기 의 샘플 교직원 홈 페이지에 있는 요소를 공유 하 고 이러한 요소를 사용자 지정 하 여 사이트를 만드는 방법에 대해 설명 합니다.
참고 사항:
-
이 사이트가 더 높은 교육 직원을 찾는 방법의 예를 참조 하세요. 가능성은 무한 합니다!
-
더 많은 정보를 원하는 경우 강사와 학생 들에 게 사이트 서식 파일을 통지 하 고 참여하는 데 사용할 수 있는 모든 서식 파일을 확인 하세요.
-
교직원 홈 페이지의 일부 요소는 직원과 관련이 없을 수 있습니다. 필요 하지 않은 요소는 삭제할 수 있습니다. 샘플 뉴스 게시물 및 문서를 삭제할수도 있습니다.
1 단계: 서식 파일 추가
SharePoint 보기 북에서 교직원 홈 페이지 서식 파일을 추가할 수 있습니다. 지정 된 팀 또는 특정 개인이 사이트를 설정 하 고 관리 하는 것이 좋습니다. IT 관리자, 학교 리더 또는 지정 된 교직원 구성원 일 수 있습니다.
참고 사항:
-
사이트에이 서식 파일을 추가 하려면 사이트 소유자 권한이 있어야 합니다.
-
교직원 서식 파일은 지정 하는 기존 팀 사이트에 적용 되도록 디자인 되었습니다. 이 서식 파일을 추가 하는 과정을 진행 하는 경우 기존 교직원 용 팀 사이트에 대 한 URL을 제공 해야 합니다. 문서, 목록, 기타 페이지, 뉴스 게시물 등의 기존 콘텐츠는 영향을 받지 않지만 서식 파일은 기존 사이트의 홈 페이지에 표시 되는 레이아웃 및 콘텐츠를 재정의 합니다. 예제 페이지와 문서도 추가 됩니다. 제거 하려는 경우
-
SharePoint 보기 북의 교직원 홈페이지 서식 파일로 이동 합니다.
-
다음 정보를 제공 합니다.
-
메일 주소: 서식 파일이 성공적으로 추가 된 경우 확인을 받을 전자 메일 주소를 입력 합니다.
-
사이트 URL: 서식 파일이 추가 되는 위치입니다. 교직원 서식 파일은 URL을 제공할 때 지정 하는 기존 팀 사이트에 적용 되도록 디자인 되었습니다. 문서, 목록, 기타 페이지, 뉴스 게시물 등의 기존 콘텐츠는 영향을 받지 않지만 서식 파일은 기존 사이트의 홈 페이지에 표시 되는 레이아웃 및 콘텐츠를 재정의 합니다. 예제 페이지와 문서도 추가 됩니다. 사이트 URL을 찾는 방법을 알아보세요.
-
2 단계: 사용자 지정
|
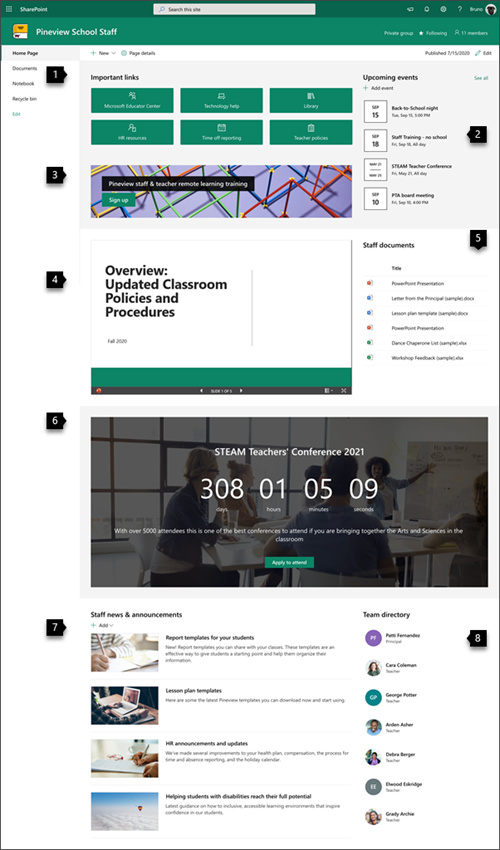 |
3 단계: 교직원 용 홈 페이지 서식 파일을 팀 채널에 추가

공동 작업 및 통신 기능을 위해 팀의 탭으로 교직원 홈페이지 서식 파일을 추가 합니다. 이 절차에서는 기존 교직원 팀이 있다고 가정 합니다. 그렇지 않은 경우 Microsoft 팀에서 교직원 팀을 만드는 방법에 대해 알아보세요.
-
교직원 팀에서 일반 채널로 이동 합니다.
-
다른 탭 옆의 위쪽에 있는 탭 추가 단추 + 를 선택 합니다.
-
검색 창에서 SharePoint를 검색 합니다.
-
검색 결과에서 페이지를 선택 하 고 홈을 선택 합니다. (홈을 찾으려면 아래로 스크롤해야 할 수 있습니다.)
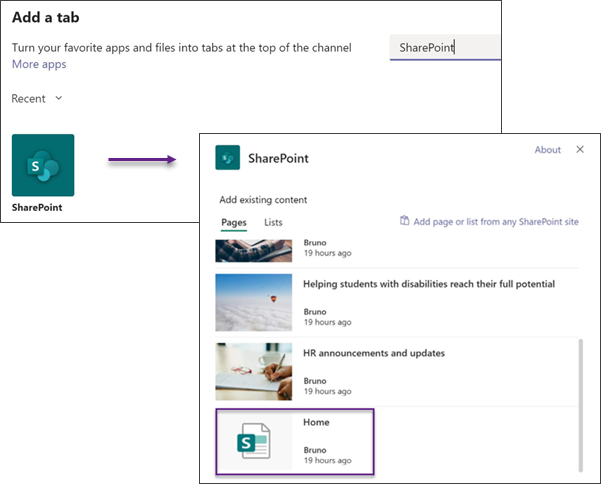
5. 페이지를 탭으로 추가 하 고 나면 필요에 따라 마우스 오른쪽 단추로 클릭 하 고 이름을 바꿀 수 있습니다. 편집할 사이트로 돌아가려면 오른쪽 위에 있는 웹 사이트로 이동 단추를 선택 합니다.
4 단계: 사이트 유지 관리
다음 팁을 따라 기관에서 제공 해야 하는 최신 콘텐츠를 제공 합니다.
-
사이트를 검토 하는 일정을 설정 합니다.
-
방문 사이트의 전체 가치를 활용 하 고 있는지 확인 하려면 웹 파트 콘텐츠를 업데이트 하세요.
-
기본 제공 사용량 데이터 보고서 를 사용 하 여 사이트의 사용 현황을 확인 하 여 인기 콘텐츠, 사이트 방문 등의 정보를 얻을 수 있습니다.
사이트 사용자 지정
빠른 링크 웹 파트를 사용 하 여 중요 한 리소스 강조 표시
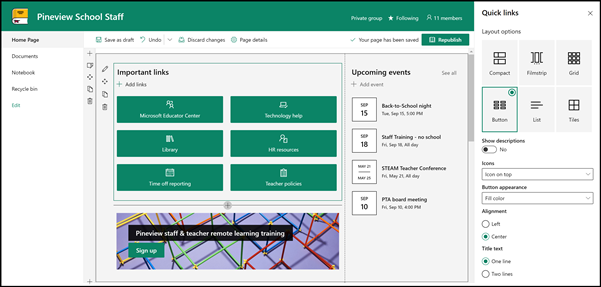
빠른 링크를 사용 하면 자주 액세스 하는 리소스에 쉽게 액세스 하기 위해 페이지에 항목을 "고정" 할 수 있습니다.
-
페이지가 편집 모드에 있지 않은 경우 페이지 오른쪽 위에 있는 편집 을 클릭 합니다.
-
"중요 한 링크" 제목의 이름을 선택한 제목으로 바꿉니다.
-
레이아웃 옵션을 설정 하려면

-
속성 창에서 레이아웃을 선택 하 고 해당 레이아웃에 대해 원하는 옵션을 선택 합니다. 교직원 홈 서식 파일은 설명 또는 이미지 없이 단추 레이아웃을 사용 합니다.
빠른 링크 웹 파트에 대해 자세히 알아보세요.
이벤트 웹 파트를 사용 하 여 중요 한 이벤트 전시
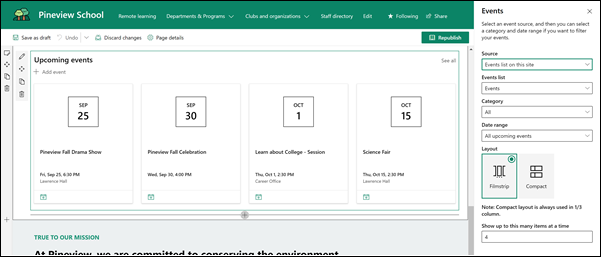
이벤트 추가
게시 된 페이지에서 이벤트 추가를 시작할 수 있습니다.
참고: 저장 또는 게시 된 페이지에 이벤트를 추가할 수 있지만 편집 모드에 있는 페이지에는 추가 하지 않아도 됩니다.
-
이벤트 추가를 선택 합니다.
-
페이지 맨 위에 있는 이벤트 이름을 지정 합니다. 필요에 따라 왼쪽 위에 있는 이미지 추가 단추를 선택 하 여 제목 영역에 이미지를 추가할 수 있습니다.
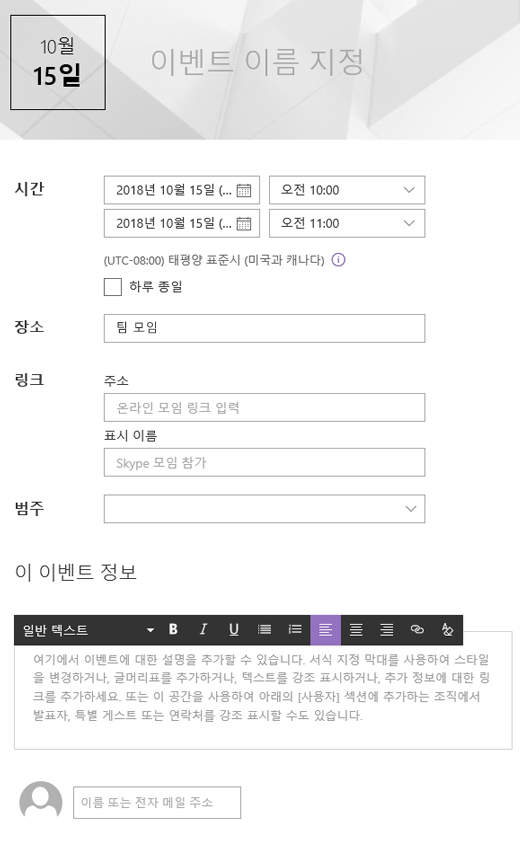
-
If 섹션에서 날짜 및 시간을 선택 합니다.
-
위치 섹션에 위치 또는 주소를 입력 합니다. 위치가 인식 되는 경우 지도를 추가 하는 옵션이 있습니다.
-
링크 섹션에서 온라인 모임 링크 (있는 경우)를 입력할 수 있습니다. 주소 상자에 링크를 넣은 다음 표시 이름을추가 합니다. 온라인 모임이 없고 nothing을 입력 하면이 섹션은 이벤트에 표시 되지 않습니다.
-
해당 범주를 기준으로 필터링 되는 이벤트를 표시 하려면 범주 (예: 모임, 근무 시간, 비즈니스, 휴일 등)를 선택 합니다. 자신의 범주를 추가 하려면 스페이스에 입력 하면 됩니다.
-
이 이벤트 정보 영역에 설명을 입력 합니다.
-
이 이벤트를 강조 표시 하려는 사용자가 있는 경우 (예: 연락처, 특수 손님 또는 스피커) 해당 이름을 이벤트 설명 아래에 추가할 수 있습니다. 조직 내의 사용자만 추가할 수 있습니다.
-
모두 마쳤으면 저장을 선택 합니다.
이벤트 웹 파트 편집
-
아직 편집 모드에 있지 않은 경우 페이지 오른쪽 위에 있는 편집 을 선택 합니다.
-
왼쪽의 웹 파트

-
이벤트의 원본 ( 이 사이트의 이벤트 목록, 이사이트, 이 사이트 모음, 사이트또는 모든 사이트를 선택 합니다.
-
날짜 범위 드롭다운 목록에서 이벤트를 필터링 할 날짜 범위를 선택 합니다. 예정 된 모든 이벤트 (기본값), 이번 주, 다음 2 주, 이번 달또는 이번 분기를 선택할 수 있습니다.
-
레이아웃 ( 슬라이드 또는 압축)을 선택 합니다. 학교 중앙 서식 파일에 필름이 선택 되어 있습니다.
이벤트 웹 파트에 대해 자세히 알아보세요.
작업 웹 파트에 대 한 통화 수행
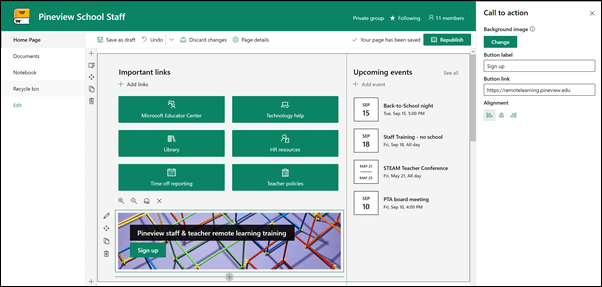
-
페이지가 편집 모드에 있지 않은 경우 페이지 오른쪽 위에 있는 편집 을 클릭 합니다.
-
+를 클릭 한 다음 웹 파트 목록에서 동작 호출을 선택 합니다.
-
여기에 작업 텍스트에 통화 추가 필드에 입력을 시작 합니다.
-
왼쪽의 웹 파트 편집

-
이제 배경, 단추 레이블, 단추 링크 및 맞춤을 편집할 수 있습니다.
통화에 대 한 자세한 내용은 작업 웹 파트를참고 하세요.
파일 뷰어 웹 파트를 사용 하 여 문서 표시
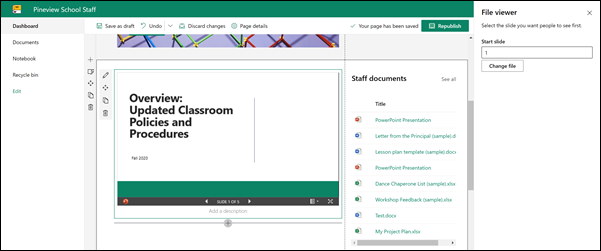
-
페이지가 편집 모드에 있지 않은 경우 페이지 오른쪽 위에 있는 편집 을 클릭 합니다.
-
웹 파트의 왼쪽에 있는 웹 파트

-
최근 파일을 선택 하거나 사이트, 컴퓨터 또는 링크에서 파일을 가져옵니다. 조직에서 승인 된 이미지 집합을 지정한 경우 조직 아래에서 해당 집합 중에서 선택할 수 있습니다.
-
최근 파일을 선택 하거나 링크를 찾아보거나, 업로드 하거나, 원하는 파일을 삽입 합니다.
-
선택적으로 웹 파트 아래에 설명을 추가할 수 있습니다.
파일 뷰어 웹 파트를 사용 합니다.
강조 표시 된 콘텐츠 웹 파트를 사용 하 여 문서를 쉽게 찾을 수 있도록 설정
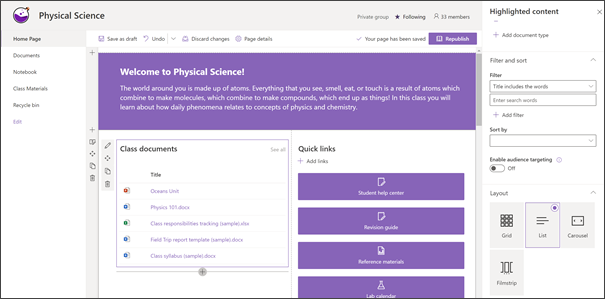
이 웹 파트는 문서 라이브러리, 사이트, 사이트 모음 또는 모든 사이트의 콘텐츠를 동적으로 표시 합니다. 기본적으로이 웹 파트는 최신 문서를 표시 합니다. 사이트에 문서 또는 페이지가 없는 경우 먼저 파일을 만들거나 업로드해야 합니다.
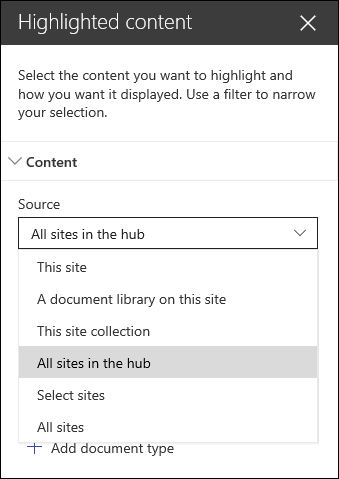
표시 되는 문서 종류를 변경 합니다.
-
아직 편집 모드에 있지 않은 경우 페이지 오른쪽 위에 있는 편집 을 클릭 합니다.
-
웹 파트의 왼쪽에 있는 편집 단추

-
원본 드롭다운에서 콘텐츠를 표시할 위치를 선택 합니다. 이사이트,이 사이트 의 문서 라이브러리,이 사이트 모음,이 사이트 의 페이지 라이브러리, 사이트 또는 모든 사이트를 선택합니다. (이 사이트 는 기본적으로 선택 되어 있습니다.) 사이트가 허브 사이트에 연결 되어 있는 경우 허브의 모든 사이트를 선택 하는 옵션도 있습니다.
사이트 선택을클릭 하면 추가 하려는 사이트를 검색 하거나 자주사용 하는 사이트 또는 최근 사이트에서 하나 이상의 사이트를 선택할 수 있습니다.
-
형식 드롭다운 목록에서 표시할 콘텐츠 형식을 선택 합니다. 사용할 수 있는 콘텐츠 유형은 원본에 따라 달라 집니다.
문서 필터링 및 정렬
-
필터 드롭다운에서 필터링 기준으로 사용할 항목을 선택한 다음 필터에 대 한 특정 세부 정보를 입력 합니다. 사용할 수 있는 필터는 콘텐츠 형식에 따라 달라 집니다.
-
제목에 단어 포함 찾으려는 제목의 검색어를 입력 합니다.
-
내용에 단어 포함 찾으려는 콘텐츠에 대 한 검색어를 입력 합니다.
-
최근 추가 됨 항목이 추가 된 후의 기간 (예: 오늘, 어제, 이번 주 이전 등)을 입력 합니다.
-
최근에 변경한 항목 항목이 변경 된 후의 기간 (예: 오늘, 어제, 이번 주 이전 등)을 입력 합니다.
-
만든 사람 선택한 사용자를 선택 하는 경우 사용자 이름을 입력 합니다. 그렇지 않으면 현재 사용자를 사용 하 여 해당 시간에 페이지를 보는 사람이 만든 항목을 필터링 합니다.
-
수정한 사람 선택한 사용자를 선택 하는 경우 사용자 이름을 입력 합니다. 그렇지 않으면 현재 사용자를 사용 하 여 해당 시간에 페이지를 보는 사람이 만든 항목을 필터링 합니다.
-
-
정렬 기준 드롭다운에서 옵션을 선택 합니다. 기본값은 가장 최근입니다.
강조 표시 된 콘텐츠 웹 파트사용에 대해 자세히 알아보세요.
카운트다운 웹 파트를 사용 하 여 에너지와 예측 만들기
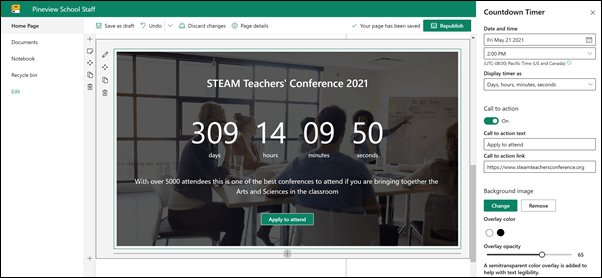
-
페이지가 편집 모드에 있지 않은 경우 페이지 오른쪽 위에 있는 편집 을 클릭 합니다.
-
웹 파트 왼쪽에 있는 웹 파트

-
오른쪽에 있는 속성 도구 상자에서 표시할 정보를 입력 하 고 옵션을 선택 합니다. 이미지를 추가할 때 오버레이 색과 불투명도 수준을 선택 하 여 텍스트 가독성을 높일 수도 있습니다.
카운트다운 타이머 웹 파트를 사용 하는 방법에 대해 자세히 알아보세요.
뉴스 웹 파트를 사용 하 여 학교 뉴스 및 공지 사항 공유
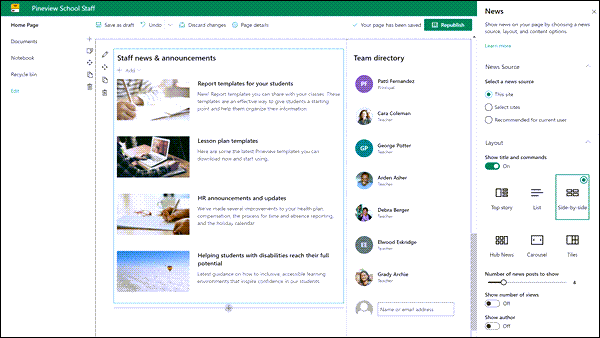
-
페이지가 편집 모드에 있지 않은 경우 페이지 오른쪽 위에 있는 편집 을 클릭 합니다.
-
웹 파트 왼쪽에 있는 웹 파트

-
뉴스 원본을 선택 합니다. 이 사이트를 선택 하거나, 사이트를 선택 하거나, 현재 사용자에 게 권장 합니다. 사이트가 허브 사이트에 연결 되어 있는 경우 허브의 모든 사이트에 대 한 추가 옵션이 표시 됩니다. 사이트 선택을클릭 하면 추가할 사이트를 검색 하거나 이 허브, 자주 사용하는 사이트 또는 최근 사이트 와 연결 된 사이트에서 하나 이상의 사이트를 선택할 수 있습니다.
뉴스 웹 파트에서 뉴스 게시물을 필터링, 추가, 제거 하는 방법에 대해 자세히 알아보세요.
인물 정보 웹 파트를 사용 하 여 직원에 게 집중
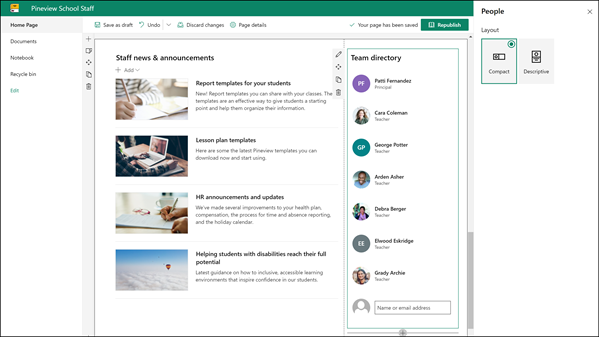
-
페이지가 편집 모드에 있지 않은 경우 페이지 오른쪽 위에 있는 편집 을 클릭 합니다.
-
웹 파트 왼쪽에 있는 웹 파트

-
사용자 프로필 을 포함 하는 텍스트를 클릭 하 고 입력 하 여 웹 파트의 제목을 변경할 수 있습니다.
-
상자에 이름 또는 일부 이름을 입력 합니다. 일치 하는 결과 목록이 표시 되며 원하는 사람을 선택할 수 있습니다. 그런 다음 프로필 추가를 클릭 합니다. 완료 될 때까지 계속 해 서 이름을 입력 하 고 프로필을 선택 합니다.
카드 유형을 변경 하거나 사용자 웹 파트에서 사용자의 순서를 바꾸는 방법에 대해 자세히 알아보세요.
교직원 페이지의 요소 이동 또는 제거
웹 파트 이동 또는 제거
-
현재 페이지가 편집 모드가 아니면 페이지 오른쪽 위에 있는 편집 을 선택 합니다.
-
이동 하거나 제거 하려는 웹 파트를 선택 하면 웹 파트 왼쪽에 작은 도구 모음이 표시 됩니다.
웹 파트를 이동 하려면 이동 단추

웹 파트를 제거 하려면

페이지의 전체 구역 이동 또는 제거
-
페이지가 편집 모드에 있지 않은 경우 페이지 오른쪽 위에 있는 편집 을 선택 합니다.
-
섹션을 이동 하려면 이동 단추

-
웹 파트를 제거 하려면

샘플 콘텐츠 삭제
이 서식 파일과 함께 제공 되는 샘플 뉴스 게시물 및 콘텐츠를 삭제 하려면 다음을 수행 합니다.
샘플 뉴스 게시물 삭제
-
페이지 오른쪽 위에 있는 설정 기어

-
사이트 콘텐츠를 선택 합니다.
-
사이트 페이지를 선택 합니다.
뉴스 게시물의 이름은 다음과 같습니다.
-
HR 리소스
-
장애가 있는 학생 들이 완벽 하 게 연락할 수 있도록 지원
-
수업 계획 서식 파일
-
학생을 위한 보고서 서식 파일
-
-
삭제 하려는 예제 페이지를 선택한 다음 명령 모음에서 삭제 를 선택 합니다.
샘플 문서 삭제
-
페이지 오른쪽 위에 있는 설정 기어

-
사이트 콘텐츠를 선택 합니다.
-
문서를 선택합니다.
-
SharePoint 보기의 샘플 콘텐츠라는 폴더를 선택 합니다.
폴더를 선택 하 고 명령 모음에서 삭제 를 선택 하 여 전체 폴더를 제거 하거나 폴더를 열고 제거할 특정 문서를 선택한 다음 삭제를 선택 합니다.
예제 문서는 다음과 같이 지정 됩니다.
-
댄스 Chaperone 목록 (샘플)
-
학습 계획 서식 파일 (샘플)
-
원금 (샘플)의 문자
-
전문 개발의 중요성 (샘플)
-
업데이트 된 강의실 정책 및 절차 워크숍 피드백 (샘플)
-
높은 교육을 위한 교직원 홈페이지 홈 페이지
다음은이 서식 파일을 사용 하 여 로고, 테마, 텍스트, 원하는 기타 요소를 변경 하는 것과 같은 고품질 교육 팀 사이트를 만드는 방법을 보여 주는 예입니다. 가능성은 무한 합니다!