마우이로 휴가를 계획했다고 가정해 봅시다. 잠시 동안 부재 중임을 그룹에 알리려고 하지만 부재 중 계획을 설명하는 초대로 그룹 구성원 받은 편지함을 복잡하게 만들고 싶지는 않습니다. 그룹 일정을 사용하면 외부 이벤트를 예약하고 다른 사람에게 이벤트 보내기를 옵트아웃할 수 있습니다. 그룹 구성원이 그룹 일정을 검사 경우 사용자가 나갔던 날짜가 표시됩니다.
물론 그룹 구성원이 휴가 계획에 대한 알림을 받도록 하려면 그렇게 할 수도 있습니다.
-
화면 아래쪽에서

-
탐색 창에서 모든 그룹 일정을 선택하고 그룹을 선택합니다. 여러 일정이 열려 있는 경우 각 일정에 대한 이벤트가 표시됩니다.
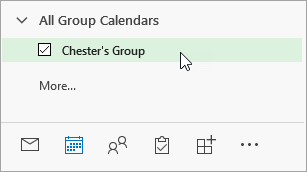
-
여러 일정이 열려 있는 경우 그룹 일정을 선택합니다.
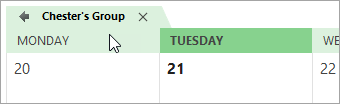
-
홈 > 새 약속을 선택합니다.
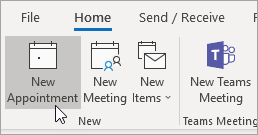
-
이름, 장소, 시작 날짜 및 종료 날짜, 원하는 경우 개인 메모를 포함하여 부재에 대한 세부 정보를 작성합니다.
-
다른 것으로 표시 옆에 있는 무료를 선택합니다.
-
미리 알림 옆에 있는 없음을 선택합니다.
-
몇 시간 이상 근무하지 않을 경우 하루 종일 이벤트 검사 상자를 선택합니다.
-
저장 및 닫기를 선택합니다. 초대에 그룹 구성원을 포함했다면 대신 보내기 를 선택합니다.
-
측면 패널에서

-
탐색 창의 그룹에서 원하는 그룹을 선택합니다. 여러 일정이 열려 있는 경우 각 일정에 대한 이벤트가 표시됩니다. 각 일정은 탐색 창에 표시된 대로 색으로 구분됩니다. 분할 보기에서 각 일정의 제목이 맨 위에 표시됩니다.
-
페이지 맨 위에서 새 이벤트를 선택합니다.
-
창 위쪽에서 일정을 선택한 다음 그룹 일정을 선택합니다.
-
이름, 장소, 시작 날짜 및 종료 날짜, 원하는 경우 개인 메모를 포함하여 부재에 대한 세부 정보를 작성합니다.
-
몇 시간 이상 근무하지 않을 경우 하루 종일 검사 상자를 선택합니다.
-
대화 상자 맨 위에서 사용 중 을 선택한 다음, 무료를 선택합니다.
-
미리 알림 안 을 선택합니다.
-
그룹 구성원에게 초대를 보내려면 대화 상자 맨 위에 있는 구성원 초대 를 선택합니다.
-
저장을 선택합니다. 초대에 그룹 구성원을 포함했다면 대신 보내기 를 선택합니다.










