워크시트에 그림을 삽입하면 정보를 표시하거나 시각적 관심을 추가할 수 있습니다. 그림을 추가하는 방법에는 세 가지가 웹용 Excel.
팁: 그림을 웹용 Excel 브라우저에서 통합 문서 편집을 클릭하여 먼저 편집 보기로 전환해야 > 수 있습니다.
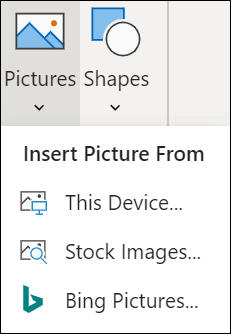
컴퓨터에서 그림 삽입
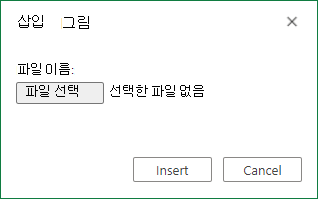
액세스할 수 있는 위치에 저장된 그림을 삽입하기 위해 다음 단계를 수행합니다.
-
그림을 삽입할 워크시트의 위치를 클릭합니다.
-
리본 삽입에서 그림을 클릭합니다.
-
이 디바이스를 선택합니다...
-
삽입할 그림을 찾아 선택한 다음 열기를 클릭합니다.
그림이 워크시트에 삽입됩니다.
스톡 이미지에서 그림 삽입

스톡 이미지 컬렉션에서 그림을 삽입하는 경우 다음 단계를 수행합니다.
-
그림을 삽입할 워크시트의 위치를 클릭합니다.
-
리본 삽입에서 그림을 클릭합니다.
-
스톡 이미지 선택...
-
삽입할 그림을 찾아 선택한 다음 열기를 클릭합니다.
그림이 워크시트에 삽입됩니다.
그림에서 그림 Bing 삽입
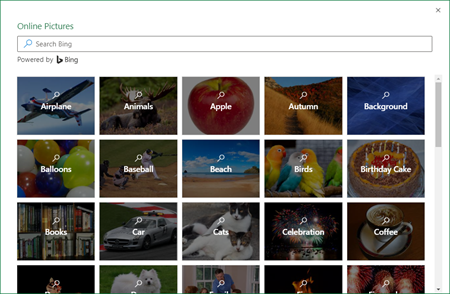
그림 검색에서 그림을 Bing 다음 단계를 수행합니다.
-
그림을 삽입할 워크시트의 위치를 클릭합니다.
-
리본 삽입에서 그림을 클릭합니다.
-
사진 Bing 선택...
-
삽입할 그림을 검색하고, 선택하고 열기 를 클릭합니다.
그림이 워크시트에 삽입됩니다.
검색을 사용하여 불안정한 Bing 삽입하는 것은 웹용 Excel. 이미지는 다음 이유 중 하나에 대해 불안정한 것으로 간주될 수 있습니다.
-
이미지를 호스팅하는 웹 사이트는 HTTPS를 사용하지 않습니다. 이는 잠재적인 보안 취약성으로 간주될 수 있습니다.
-
이미지의 웹 사이트 URL이 유효한 주소가 아 않습니다.
지원되지 않는 이미지 검색에서 Bing 이미지 검색을 웹용 Excel 경우 다음 단계를 사용하는 것이 권장됩니다.
-
그림을 삽입할 워크시트의 위치를 클릭합니다.
-
리본 삽입에서 그림을 클릭합니다.
-
사진 Bing 선택...
-
삽입할 그림을 검색합니다.
-
삽입할 특정 이미지에서 타원(...)을 클릭한 다음 이미지 링크에서 클릭합니다. 그러면 새 브라우저 탭에서 이미지가 열립니다.
-
컴퓨터에 이미지를 저장합니다.
-
위의 단계를 따라 방금 저장한 이미지를 사용하여 컴퓨터에서 그림 삽입
팁: 웹 또는 앱에서 이미지를 먼저 저장하지 않고 삽입 메뉴를 사용하지 않고도 이미지를 웹용 Excel 복사하여 붙여넣을 수도 있습니다.
그림이 워크시트에 있는 후, 원하는 위치로 이동하고, 접근성 향상을 위해 대체 텍스트를 추가할 수도 있습니다.










