-
그림을 클릭하여 선택합니다. 그림 도구라는 제목이 있는 서식 탭이 리본에 나타납니다.
-
그림 도구 아래의 서식 탭의 정렬 그룹에서 자르기 도구

-
원하는 드로잉, 그림 또는 개체 부분만 표시될 때까지 선택 핸들을 끕니다.
-
그림의 다른 부분(잘린 테두리 안의 드로잉, 그림 또는 개체 "이동")을 보려면 그림을 원하는 위치로 끕니다.
-
완료되면 도구 자르 기를 다시 클릭하여 끕니다.
Visio는 그림의 잘린 부분을 자동으로 삭제하지 않으므로 나중에 자르기 도구를 다시 클릭하여 그림을 자르는 방법을 변경할 수 있습니다. 다이어그램 파일의 크기를 줄이려면 그림의 잘린 영역을 영구적으로 삭제합니다. 그림 도구 아래의 서식 탭에서 그림 압축을 클릭하고 잘린 그림 영역 삭제를 선택한 다음 확인을 클릭합니다.
AutoCAD 드로잉 자르기
-
다음을 수행하여 AutoCAD 드로잉의 잠금을 해제합니다.
-
AutoCAD 그리기를 마우스 오른쪽 단추로 클릭하고 CAD 그리기 개체를 가리킨 다음 속성을 클릭합니다.
-
일반 탭을 클릭하고 잠금 크기 및 위치 검사 상자를 지우고 확인을 클릭합니다.
-
-
CAD 드로잉을 선택합니다. 그림 도구서식 탭의 도구를 사용하여 이미지를 자르고 조정합니다.
-
DWG 개체의 경우 개체를 마우스 오른쪽 단추로 클릭한 다음 자르기 도구를 클릭합니다.
-
완료되면 다이어그램의 빈 위치를 클릭하여 선택을 취소합니다.
작업하는 동안 실수로 이동하거나 크기를 조정하지 않도록 CAD 드로잉을 잠그려면 다음을 수행합니다.
-
CAD 드로잉을 마우스 오른쪽 단추로 클릭하고 CAD 그리기 개체를 가리킨 다음 속성을 클릭합니다.
-
일반 탭을 클릭하고 잠금 크기 및 위치 검사 상자를 선택한 다음 확인을 클릭합니다.
그림 수정
-
그림을 선택합니다. 그림 도구 아래에 서식 탭이 나타납니다.
-
이미지 모양을 변경하려면 자동 분산 을 클릭하여 이미지를 자동으로 조정하거나 밝기 또는 대비를 클릭합니다. 값 위에 포인터를 보유하여 효과의 미리 보기를 볼 수 있습니다.
-
이미지 크기를 줄이려면 그림 압축 을 클릭하고 선택합니다.
-
선을 클릭하고 기본 설정을 클릭하여 그림 주위의 테두리 두께(두께), 색 및 모양을 변경합니다.
-
그림 서식 대화 상자를 열어 투명도, 흐림, 선명도 및 분모와 같은 효과를 그림 에 추가합니다.
-
그림 서식 대화 상자 시작 관리자를 클릭합니다.
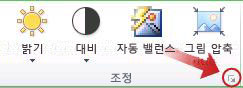
-
이미지 컨트롤 탭에서 슬라이더를 사용하여 원하는 각 효과의 양을 설정합니다.
-
-
홈 탭을 클릭하고 도형 스타일 그룹의 효과 메뉴를 사용하여 그림자 및 반사와 같은 도형효과를 추가합니다.










