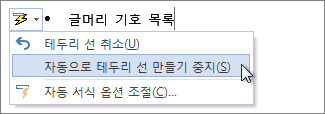참고: 이 문서는 곧 사용이 중단됩니다. "페이지를 찾을 수 없음" 문제를 방지하기 위해 알고 있는 링크를 제거하고 있습니다. 이 페이지에 대한 링크를 만든 경우 링크를 제거해 주세요. 그러면 웹을 연결된 상태로 유지하겠습니다.
텍스트 줄을 글머리 기호 목록으로 바꾸려면 텍스트를 선택한 다음 홈 탭의 단락 그룹에서 글머리 기호를 클릭합니다. 줄 또는 단락이 각각 글머리 기호 항목이 됩니다.
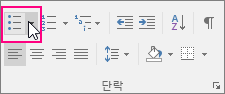
별표 (*)를 입력 하 고 스페이스바 (단색 글머리 기호)를 입력 하거나-(하이픈) 다음에 스페이스바 (대시)를 입력 하 여 키보드에서 글머리 기호 목록을 만들 수도 있습니다.
빈 페이지로 시작하려면
-
글머리 기호 목록을 표시할 위치에 커서를 놓습니다.
-
홈 탭의 단락 그룹에서 글머리 기호 옆의 화살표를 클릭합니다.
-
글머리 기호 스타일을 선택하고 입력을 시작합니다.
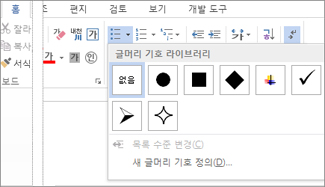
-
새 글머리 기호를 만들 때마다 Enter 키를 누르고 글머리 기호 목록을 끝내려면 Enter 키를 두 번 누릅니다.
팁:
-
단락을 별표와 공백(* ) 또는 숫자 1과 마침표(1.)로 시작할 경우 Word에서는 자동 고침 옵션 단추를 표시하고 글머리 기호 또는 번호 매기기 목록을 만들기 시작합니다. 글머리 기호 또는 번호 매기기 목록을 원하지 않을 경우 자동 고침 옵션 단추를 클릭한 다음 자동으로 글머리 기호 목록 만들기 중지 또는 자동으로 번호 매기기 목록 만들기 중지를 클릭합니다.
-