PowerPoint 프레젠테이션에 차트가 포함된 경우 차트가 프레젠테이션에 포함되거나 연결되었는지 여부에 관계없이 PowerPoint 차트 데이터를 직접 편집할 수 있습니다. 차트를 만든 프로그램으로 이동하지 않고도 연결된 차트의 데이터를 업데이트하거나 새로 고칠 수도 있습니다.
슬라이드의 차트 데이터 변경
-
슬라이드에서 변경할 차트를 선택합니다. 이렇게 하면 리본 메뉴에 차트 디자인 및 서식이라는 두 개의 상황에 맞는 탭이 나타납니다. 차트 디자인 및 서식 탭이 표시되지 않으면 차트를 클릭하여 선택해야 합니다.
-
차트 디자인 탭의 데이터 그룹에서 데이터 편집을 선택합니다.
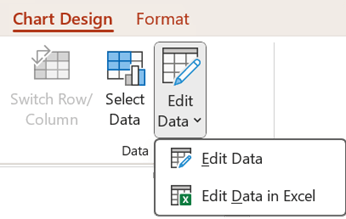
-
다음 중 하나를 수행합니다.
-
PowerPoint 데이터를 편집하려면 데이터 편집을 선택합니다. 그러면 스프레드시트에서 창이 열립니다.
참고: 작업 중인 통합 문서에 콘텐츠 사용과 같은 특별한 시작 요구 사항이 있는 경우 창 내에서도 이 작업을 수행해야 합니다.
-
Excel 에서 직접 데이터를 편집하려면 Excel에서 데이터 편집을 선택합니다.
-
-
원하는 내용을 변경합니다. PowerPoint 차트에 반영됩니다.
슬라이드의 차트 데이터 변경
-
슬라이드에서 변경할 차트를 선택합니다. 이렇게 하면 아래 그림과 같이 차트 도구 상황별 탭이 리본에 표시됩니다. 차트 도구 탭이나 디자인 탭이 보이지 않으면 차트를 클릭하여 선택해야 합니다.
참고: 차트 도구 아래의 디자인 탭은 PowerPoint의 기본 디자인 탭과 동일하지 않습니다. 차트 도구 탭은 차트를 선택한 경우에만 표시되며, 차트 아래의 디자인, 레이아웃 및 서식 탭은 선택한 차트와만 관련된 다양한 명령을 제공합니다.
-
차트 도구의 디자인 탭에 있는 데이터 그룹에서 데이터 편집을 클릭합니다.
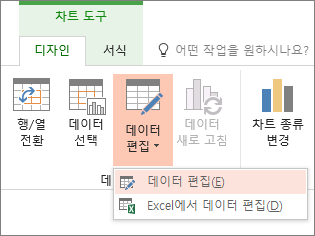
-
다음 중 하나를 수행합니다.
-
PowerPoint 에서 데이터를 편집하려면 데이터 편집을 선택합니다. 그러면 스프레드시트에서 창이 열립니다.
참고: 작업 중인 통합 문서에 콘텐츠 사용과 같은 특별한 시작 요구 사항이 있는 경우 창 내에서도 이 작업을 수행해야 합니다.
-
Excel 에서 직접 데이터를 편집하려면 Excel에서 데이터 편집을 선택합니다.
-
-
원하는 내용을 변경합니다. PowerPoint 차트에 반영됩니다.
"데이터 편집" 단추를 사용할 수 없는 경우 어떻게 해야 할까요?
데이터 편집 단추를 사용할 수 없는 경우 Office 답변 포럼에서 다음 문제 해결 문서를 읽어보세요.
PowerPoint 프레젠테이션에 차트 삽입
프레젠테이션에 Excel 차트를 삽입하는 방법을 알아보려면 프레젠테이션 에서 차트 및 그래프 사용을 참조하세요.










