참고: 사용자 언어로 가능한 한 빨리 가장 최신의 도움말 콘텐츠를 제공하고자 합니다. 이 페이지는 자동화를 통해 번역되었으며 문법 오류나 부정확한 설명을 포함할 수 있습니다. 이 목적은 콘텐츠가 사용자에게 유용하다는 것입니다. 이 페이지 하단의 정보가 도움이 되었다면 알려주세요. 쉽게 참조할 수 있는 영어 문서 가 여기 있습니다.
양식 서식 파일에 있는 컨트롤의 날짜에 특정 일 수를 자동으로 추가 하려면 수식Microsoft Office InfoPath 2007 에서 사용할 수 있습니다.
이 문서에서는 일 수가 특정 날짜에 추가 하 고 addDays 및 today 함수를 사용 하 여 폼의 컨트롤에 결과 표시 하는 방법을 설명 합니다.
이 문서의 내용
수식 이란?
수식으로 이루어진 값, 필드 또는 그룹, 함수 및 연산자를 계산 하 고 다른 값을 표시 하는 데 사용 하는 XPath 식입니다. 수식은 다음 작업 실행을 사용할 수 있습니다.
-
양식 서식 파일이 나 양식 서식 파일에 기초한 양식 데이터를 입력할 때 사용자가 컨트롤에 입력 하는 값을 디자인할 때 지정한 값에서 수학 값을 계산할입니다.
-
특정 날짜와 시간을 표시 합니다.
-
사용자가 다른 컨트롤의 컨트롤에 입력 된 값이 표시 됩니다.
-
필드 또는 컨트롤의 기본값을 설정 합니다.
-
수식을 사용 하 여 계산 된 값을 기반으로 규칙을 실행 합니다.
수식에 사용 되는 각 XPath 식에서는 단일 값으로 계산 되는 값, 함수 및 연산자의 조합입니다. 수식 여러 식을 사용할 수 있습니다. 수식으로 구성 되어 수식에 하나 식을 나타내는 각 구가 있는 하나 이상의 구를 문장 생각할 수 있습니다.
다음 그림은 수식 및 식 간의 관계를 보여 줍니다.
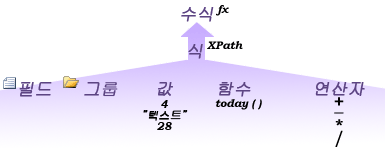
함수 계산의 결과에 따라 값을 반환 하는 식입니다. 함수에 사용 되는 값 인수 이라고 합니다. 일부 InfoPath 관련 기능 뿐만 아니라 InfoPath에 포함 되어 있는 표준 XPath 1.0 함수를 사용할 수 있습니다. 참고 항목 섹션에서 InfoPath 함수에 대 한 자세한 내용은에 대 한 링크를 찾습니다.
1 단계: 기본적으로 현재 날짜를 표시 하는 날짜 선택 컨트롤 삽입
날짜 선택 컨트롤 날짜를 저장 하기 위해 명시적으로 설계 되었습니다. 사용자가 컨트롤에 입력 되는 날짜에 일 설정한 기간을 추가 하려면 먼저 양식 서식 파일에 날짜 선택 컨트롤을 추가 해야 합니다. 기본적으로 해당 컨트롤에 현재 날짜를 표시 하려면 today 함수를 사용 하는 수식을 만들 수 있습니다.
-
양식 서식 파일의 날짜 선택 컨트롤을 삽입할 위치를 클릭 합니다.
-
컨트롤 작업창이 표시되지 않으면 삽입 메뉴에서 기타 컨트롤을 클릭하거나 ALT+I, C 키를 누릅니다.
-
컨트롤 작업창에서 컨트롤 삽입 에서 날짜 선택 컨트롤 을 클릭 합니다.
-
양식 서식 파일에 삽입 된 날짜 선택 컨트롤 앞 오늘 날짜 를 입력 합니다.
-
삽입 된 날짜 선택 컨트롤을 두 번 클릭 합니다.
-
데이터 탭을 클릭합니다.
-
필드 이름 상자에 필드의 이름을 입력 합니다.
팁: 필드의 내용을 설명 하는 이름을 사용 하는 것이 좋습니다. 설명 해 주는 이름 양식 서식 파일을 양식 서식 파일 수정 모든 사용자에 대 한 이해 하기 쉬워집니다. 예를 들어 dteToday입력할 수 있습니다.
-
적용을 클릭합니다.
-
수식 삽입

-
수식 삽입 대화 상자에서 함수 삽입 클릭 합니다.
-
함수 삽입 대화 상자의 범주 아래에서 날짜 및 시간을 클릭 한 다음 함수today 를 클릭 합니다.
2 단계: addDays 함수가 포함 된 텍스트 상자 삽입
날짜 선택 컨트롤을 추가 하 고 today 함수를 사용 하는 수식을 만든 후 양식 서식 파일에 텍스트 상자를 추가 한 addDays 함수를 사용 하는 수식을 만들 수 있습니다.
-
양식 서식 파일의 텍스트 상자를 삽입할 위치를 클릭 합니다.
-
컨트롤 작업창이 표시되지 않으면 삽입 메뉴에서 기타 컨트롤을 클릭하거나 ALT+I, C 키를 누릅니다.
-
컨트롤 작업창에서 컨트롤 삽입 에서 텍스트 상자 를 클릭 합니다.
-
양식 서식 파일에 삽입 된 텍스트 상자 컨트롤 앞 30 일 후 입력 합니다.
-
삽입 된 텍스트 상자를 두 번 클릭 합니다.
-
데이터 탭을 클릭합니다.
-
필드 이름 상자에는 필드의 이름을 입력 한 다음 적용 을 클릭 합니다.
팁: 필드의 내용을 설명 하는 이름을 사용 하는 것이 좋습니다. 설명 해 주는 이름 양식 서식 파일을 양식 서식 파일 수정 모든 사용자에 대 한 이해 하기 쉬워집니다. 예를 들어 txtAdd30Days입력할 수 있습니다.
-
수식 삽입

-
수식 삽입 대화 상자에서 함수 삽입 클릭 합니다.
-
함수 삽입 대화 상자에서 범주날짜 및 시간을 클릭 한 다음 함수addDays 을 클릭 합니다.
-
확인을 클릭합니다.
-
수식 상자에서 필드를 삽입 하려면 두 번 클릭 의 첫 번째 인스턴스를 두 번 클릭 합니다.
-
필드 또는 그룹 선택 대화 상자에서 dteToday 를 클릭 한 다음 확인 을 클릭 합니다.
-
필드를 삽입 하려면 두 번 클릭 의 두 번째 인스턴스를 클릭 하 고 DELETE 키를 현재 날짜를 추가 하려면 일 수를 입력 합니다. 예를 들어 오늘 날짜에 30 일을 추가 하려면 30을 입력 합니다.
-
수식에 올바르게 입력 했는지를 테스트 하려면 수식 확인 을 클릭 합니다.
수식에 오류가 있는
수식에서 오류를 확인 하려면 Microsoft Office InfoPath 대화 상자에서 세부 정보 표시 를 클릭 합니다. 다음은 이러한 오류를 해결 하기 위한 몇 가지 권장 사항:
-
수식에 함수를 사용 하는 함수에 대 한 올바른 인수를 사용 하 고 있는지 확인 합니다. 일부 함수에 있고 다른 함수의 인수로 지정 된 값이 필요한 필드 또는 그룹 필요 합니다. 참고 항목 섹션에서 함수에 대 한 자세한 내용은에 대 한 링크를 찾습니다.
-
삭제 하 고 올바르게 입력 했는지 확인 하 여 수식을 입력 합니다.
-
3 단계: 텍스트 상자에 날짜 표시 되는 방식 변경
텍스트 상자를 추가 하 고 새 날짜를 표시 하는 수식을 만든 후 텍스트 상자에 날짜가 표시 되는 방식을 서식을 지정할 수 있습니다.
-
양식 서식 파일에서 텍스트 상자를 두 번 클릭 합니다.
-
데이터 탭을 클릭합니다.
-
데이터 형식 목록에서 날짜 (date) 클릭 한 다음 서식 을 클릭 합니다.
-
다음과 같이 날짜 표시 목록에서 원하는 표시 스타일을 클릭 합니다.
참고: 별표가 표시 스타일 업데이트 사용자의 시스템 설정에 따라 합니다.
-
변경 내용을 테스트하려면 표준 도구 모음에서 미리 보기를 클릭하거나 Ctrl+Shift+B를 누릅니다.










