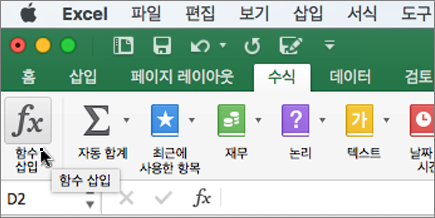두 날짜 사이의 차이를 빠르게 확인하고 결과의 서식을 제어하고 날짜 목록 계산을 확장할 수 있습니다. 예를 들어 다른 날짜에서 한 날짜를 빼거나 프로젝트 일정에서 항목의 기간을 계산할 수 있습니다.
제공된 예제 데이터 및 다음 절차를 사용하여 프로젝트 일정의 날짜를 계산하는 방법을 알아봅니다.
샘플 데이터 복사
-
다음 샘플 데이터를 빈 시트의 셀 A1에 복사합니다.
작업
시작 날짜
종료 날짜
기간
프로젝트 계획 만들기
2011/6/8
9/20/11
1단계
9/21/11
6/2/2012
2단계
6/3/2012
12/10/2014
3단계
12/11/2014
4/20/2017
-

-
시트에서 A1 셀을 선택한 다음

날짜 차이 계산
두 날짜 사이의 날짜 수 계산
-
기간 열의 첫 번째 빈 셀인 D2 셀을 선택합니다.
-
= C2-B2를 입력하고 Return 키를 누릅니다.
Excel에 두 날짜 사이의 일 수가 결과로 표시됩니다(104).
-
D2 셀을 선택합니다.
-
나머지 행으로 수식을 복사하려면 채우기 핸들

Excel에서 각 행에 올바른 값이 포함되도록 셀 참조를 자동으로 조정합니다.
두 날짜 사이의 작업일 수 계산
-
기간 열의 첫 번째 빈 셀인 D2 셀을 선택합니다.
셀이 비어 있지 않은 경우 편집 메뉴에서 지우기를 가리킨 다음 모두를 클릭합니다.
-
수식 탭에서 함수 삽입을 클릭합니다.
-
-
수식 작성기 검색 상자에 NETWORKDAYS를 입력합니다.
-
나타나는 목록에서 NETWORKDAYS를 두 번 클릭합니다.
-
인수에서 start_date 옆의 상자를 클릭한 다음 시트에서 B2 셀(2011년 6월 8일)을 선택합니다.
-
인수에서 end_date 옆의 상자를 클릭한 다음 시트에서 C2 셀(2011년 9월 20일)을 선택합니다.
-
휴일 옆에 있는 상자를 비워 둡니다.
-
Return 키를 누릅니다.
결과는 75 작업일(공휴일 제외)입니다.
-
D2 셀을 선택합니다.
-
나머지 행으로 수식을 복사하려면 채우기 핸들

Excel에서 각 행에 올바른 값이 포함되도록 셀 참조를 자동으로 조정합니다.
팁: 공휴일을 계산하는 방법을 비롯한 이러한 수식에 대해 자세히 알아보려면 NETWORKDAYS 함수 및 NETWORKDAYS.INTL 함수를 참조하세요.
같은 연도의 두 날짜 사이의 월 수를 계산합니다.
Excel에서는 월을 값(1-12)으로 처리하여 다른 날짜에서 이전 날짜를 손쉽게 뺄 수 있습니다(두 날짜가 모두 같은 연도에 있어야 함). MONTH 함수를 사용하여 각 날짜의 월 값을 가져온 다음 값 간의 차이를 계산합니다.
-
기간 열의 첫 번째 빈 셀인 D2 셀을 선택합니다.
셀이 비어 있지 않은 경우 편집 메뉴에서 지우기를 가리킨 다음 모두를 클릭합니다.
-
D2 셀에 =MONTH(C2)-MONTH(B2)를 입력한 다음 Return 키를 누릅니다.
결과는 3입니다.
연도가 다른 두 날짜 사이의 개월 수 계산
연도가 다른 두 날짜 사이의 개월 수 계산해야 할 경우 두 날짜 사이의 연도 수를 결정하는 수식을 사용하여 연도 차이를 월로 변환한 다음 추가 월을 계산하여 정확한 결과를 얻을 수 있습니다. MONTH 및 YEAR 함수를 사용하여 이 계산을 수행합니다.
-
D3 셀을 선택합니다.
셀이 비어 있지 않은 경우 편집 메뉴에서 지우기를 가리킨 다음 모두를 클릭합니다.
-
D3 셀에 =(YEAR(C3)-YEAR(B3))*12+MONTH(C3)-MONTH(B3)를 입력한 다음 Return 키를 누릅니다.
결과는 9입니다.
두 날짜 사이의 연도 수 계산
Excel은 연도를 값으로 처리합니다. YEAR 함수를 사용하여 각 날짜의 연도 값을 가져온 다음 값 간의 차이를 계산합니다.
-
D4 셀을 선택합니다.
셀이 비어 있지 않은 경우 편집 메뉴에서 지우기를 가리킨 다음 모두를 클릭합니다.
-
D4 셀에 =YEAR(C4)-YEAR(B4)를 입력한 다음 Return 키를 누릅니다.
결과는 2입니다.