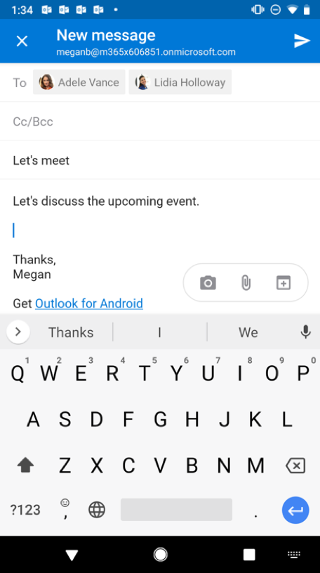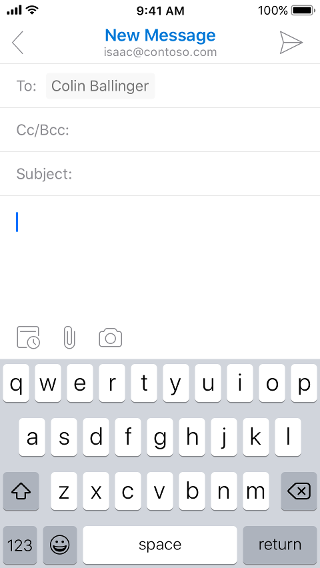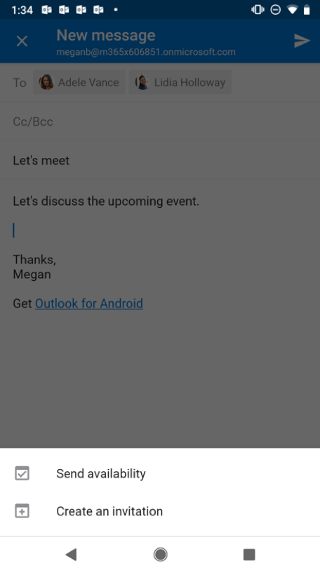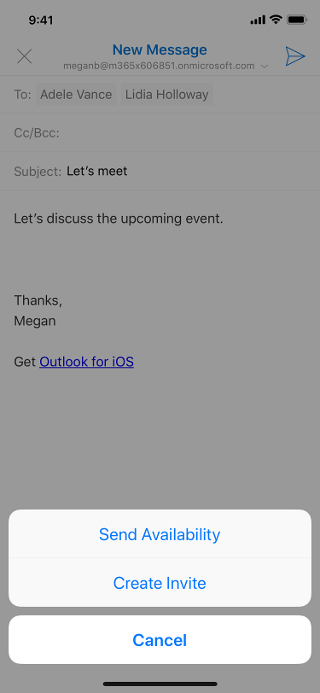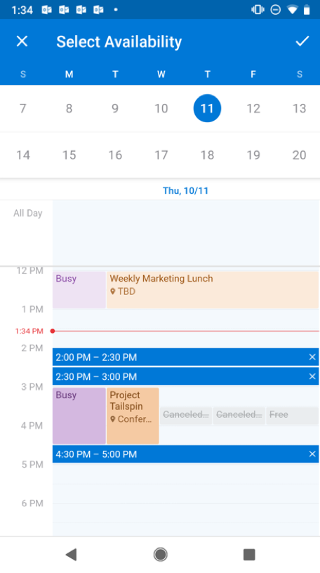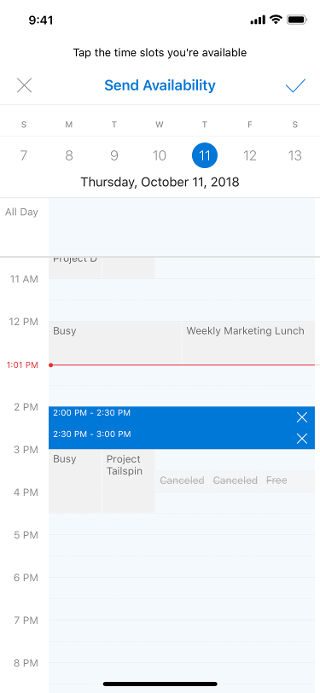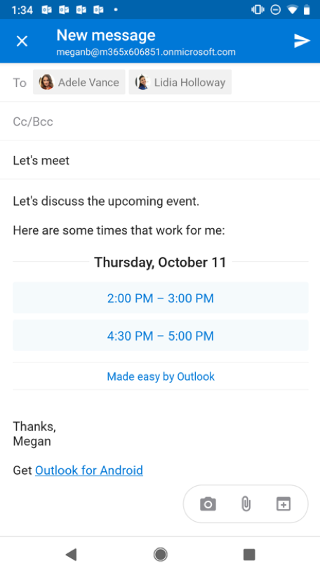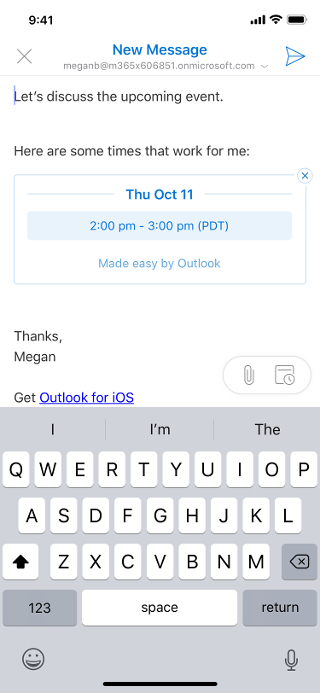새 전자 메일을 작성하거나 기존 전자 메일 대화에 회신할 때 키보드 위 일정 버튼을 탭하세요.
표시되는 메뉴에서 상태 보내기를 선택하세요. 달력 보기가 표시되면 상태를 공유하고자 하는 시간대를 탭하세요. 여러 날에 걸쳐 여러 시간대를 선택하실 수도 있습니다. 선택이 끝나면 화면의 오른쪽 상단 모서리의 확인 표시를 탭하세요. 전자 메일을 작성할 때 전자 메일에 이 새 정보가 포함되어 표시되며, 전자 메일을 보낼 때도 포함됩니다.
Android 및 iOS 예시: