비디오 소유자가 켜면 노이즈 억제를 통해 시청자는 재생 중에 다른 소리와 음악으로부터 음성을 격리할 수 있습니다. 새로 업로드된 각 비디오에 대해 노이즈 억제를 켜거나 끌 수 있습니다.
모든 사용자가 노이즈 억제를 사용할 수 있도록 설정
비디오에 대해 노이즈 억제를 켜려면 다음 두 곳에서 수행할 수 있습니다.
-
옵션 섹션에서 스위치를 켜기로 대칭 이동
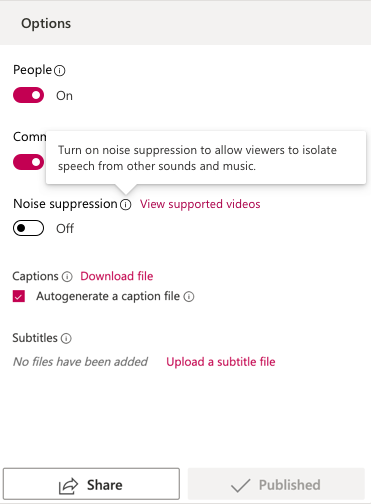
-
비디오 페이지에서 비디오 세부 정보 업데이트를 선택합니다.
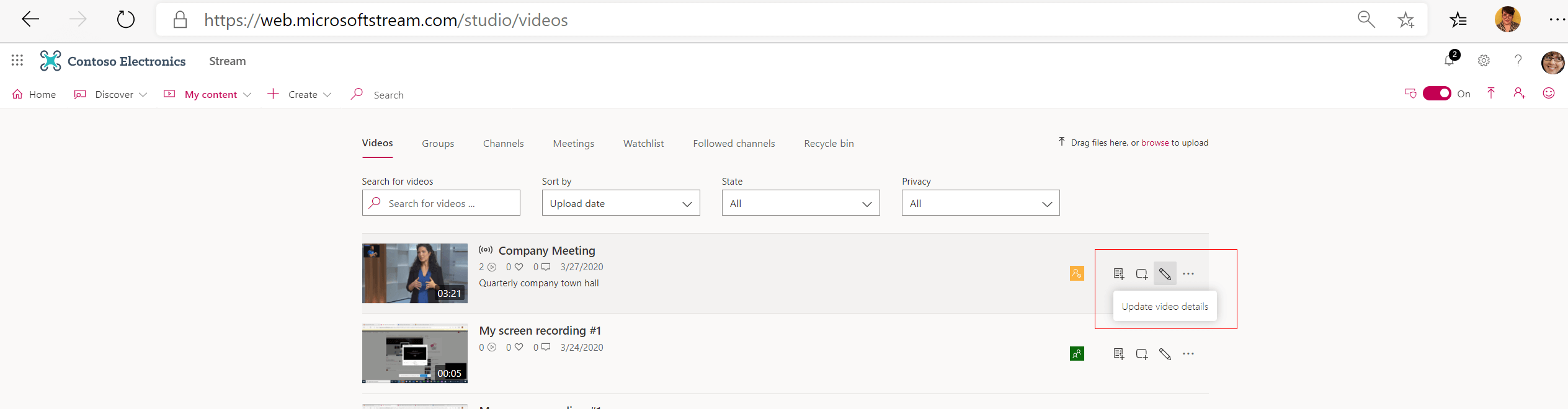
노이즈 억제가 켜져 있으면 비디오 뷰어는 watch 각 비디오에 대해 이를 켜거나 끌 수 있습니다.
뷰어가 단일 비디오에 대해 노이즈 억제를 켜거나 끄려는 경우 재생 또는 일시 중지 중에 노이즈 억제 단추를 선택합니다.
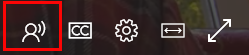
Stream으로 마이그레이션된 Office 365 비디오 지원
2020년 8월 이후: Stream으로 마이그레이션된 Office 365 비디오의 소유자는 비디오 편집 페이지 내에서 노이즈 억제를 설정할 수 있습니다. 비디오 편집 페이지의 옵션 패널에서 노이즈 표시 안 함을 켭니다.
2020년 8월 이전: 마이그레이션된 Office 365 비디오의 소유자는 노이즈 억제를 켤 수 없습니다.
그러나 다음은 마이그레이션된 비디오를 Office 365 8월 이전의 노이즈 억제를 켜는 두 가지 간단한 솔루션입니다.
-
이전 마이그레이션된 비디오 자르기(1초까지도 수행)
-
이전에 녹화한 비디오를 동일한 비디오로 바꿉
이러한 솔루션 중 하나가 완료되면 소유자는 이러한 비디오에 대한 노이즈 억제를 켤 수 있습니다.
시나리오
노이즈 억제가 제한되거나 제한되는 몇 가지 시나리오는 다음과 같습니다.
참고: 비디오가 아래 시나리오에 속하지 않는 경우 노이즈 억제 문제 해결을 참조하세요.
-
2시간보다 긴 비디오
-
3GB보다 큰 비디오
-
오디오 트랙이 없는 비디오
-
둘 이상의 오디오 트랙(예: 사이를 전환할 수 있는 두 개의 포함된 언어 트랙)이 있는 비디오
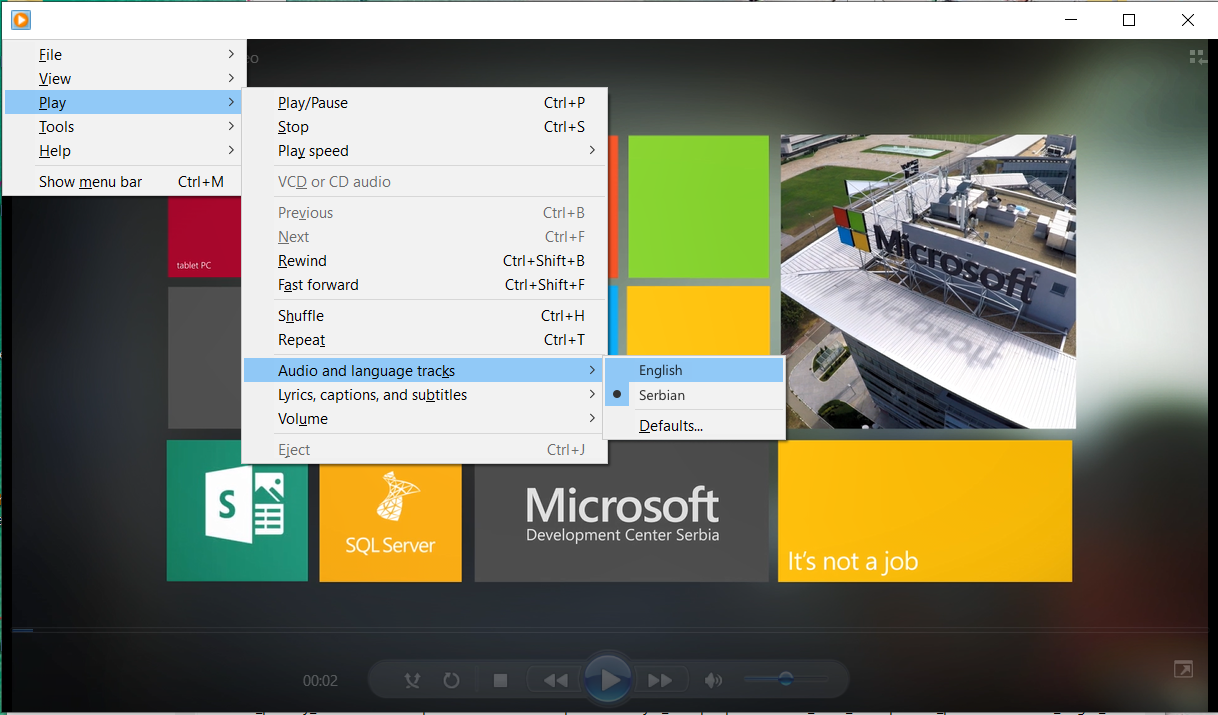
-
비디오 녹화는 다음의 일부로 제공됩니다.
-
노이즈 억제가 Teams에 통합되어 단추가 표시되지 않으므로 Teams 모임
-
노이즈 억제가 지원되지 않으므로 단추가 표시되지 않는 라이브 이벤트
-
테넌트에서 비디오에 대한 노이즈 억제를 해제할 수 없음
-
비디오의 노이즈 억제는 업로드 페이지에서 켜진 후 편집 섹션에서 해제할 수 있습니다.










