다른 사람과 Outlook 일정 공유
Exchange, Microsoft 365 또는 Outlook.com 계정이 있는 경우 다른 사용자가 자신의 일정 목록에서 일정을 볼 수 있도록 공유 초대를 보낼 수 있습니다.
일정 공유는 모든 Outlook 프로필에서 만든 기본 일정 폴더로 제한되지 않습니다. 추가 일정 폴더를 만들고 공유할 폴더를 선택할 수 있습니다. 예를 들어 특정 프로젝트에 대한 일정 폴더를 만들고 동료와 공유할 수 있습니다. 필요에 따라 일정의 이벤트와 약속을 수정할 수 있는 권한을 부여할 수 있습니다.
중요: 새 항목과 클래식 Windows용 Outlook 간에 단계가 다를 수 있습니다. 사용 중인 Outlook 버전을 확인하려면 리본에서 파일을 찾습니다. 파일 옵션이 없는 경우, 새 Outlook 탭 아래에서 단계를 따릅니다. 파일이 표시되면 클래식 Outlook 탭을 선택합니다.
-
홈 탭에서 일정 공유를 선택하고 필요한 경우 공유할 일정을 선택합니다.
-
전자 메일 주소 또는 연락처 이름 입력 상자에 공유할 사용자를 입력합니다. 목록에 해당 사용자의 이름이 표시되면 해당 이름을 선택하고 Enter 키를 누릅니다.
-
드롭다운에서 사용자의 사용 권한 수준(모든 세부 정보 등을 볼 수 있습니다)을 선택하고 공유를 선택합니다. 이름을 더 추가하려면 2단계와 3단계를 반복합니다.
팁: 회사에 있는 경우 organization 내에서 organization사람 옆에 있는 사용 권한을 선택합니다.
공유된 일정에 액세스하는 방법을 알아보려면 공유 사서함 액세스를 참조하세요.
|
브라우저의 가이드 지원은 Office 문제에 대한 디지털 솔루션을 제공할 수 있습니다. |
Microsoft 365 또는 Outlook.com 일정을 organization 내부 또는 외부 사용자와 공유
-
일정 폴더의 홈 탭에서 일정 공유를 선택합니다.
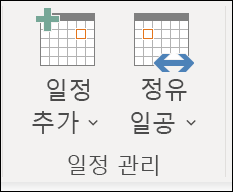
-
드롭다운 메뉴에서 공유할 일정을 선택합니다.
-
일정 속성 대화 상자에서 추가를 클릭합니다.
-
주소록에서 사용자를 검색하거나 추가 상자에 전자 메일 주소를 입력할 수 있습니다. 사용자 추가 대화 상자에서 이름 추가가 완료되면 확인을 클릭합니다.
-
일정 속성 대화 상자로 돌아가서 사용자의 이름 또는 전자 메일 주소를 선택한 다음, 사용자와 공유할 세부 정보 수준을 선택한 다음 확인을 클릭합니다.
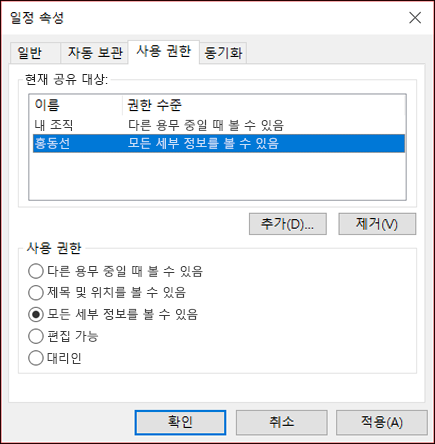
-
일정을 공유한 사람은 전자 메일로 공유 초대를 받게 됩니다.
-
받는 사람이 수락을 클릭하면 일정 목록에 공유 일정이 표시됩니다.
"이 일정을 공유할 수 없음" 오류가 표시됩니다.
이 일정을 공유할 수 없다는 메시지가 표시되면 다음과 같은 세 가지 이유가 있습니다.
-
전자 메일 주소가 잘못되었습니다.
-
전자 메일 주소가Microsoft 365 그룹입니다.
-
전자 메일 주소는 organization 포함되지 않은 외부 사용자에 속합니다.
다른 사용자가 일정에 사용할 수 있는 권한
일정을 공유할 때 다음과 같은 여러 권한 수준 중에서 선택할 수 있습니다.
-
바쁠 때 볼 수 있습니다. 이 권한 수준으로 일정을 공유하는 사용자는 다음과 같이 사용 가능한 시간만 볼 수 있습니다.
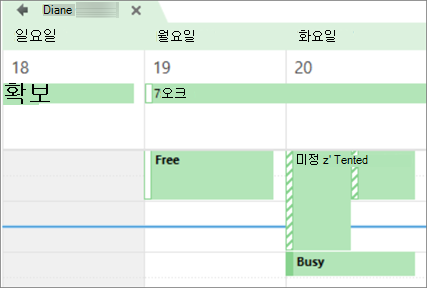
-
제목 및 위치를 볼 수 있습니다. 이 사용 권한 수준과 일정을 공유하는 사용자는 다음과 같이 가용성과 주제 및 모임 위치를 볼 수 있습니다.
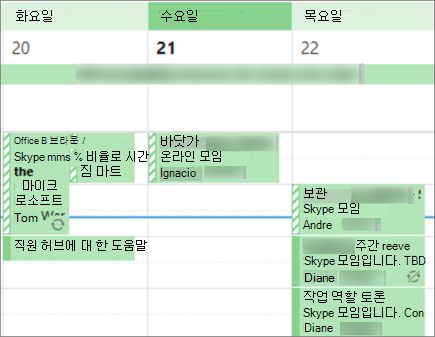
-
모든 세부 정보를 볼 수 있습니다. 이 사용 권한 수준으로 일정을 공유하는 사용자는 표시되는 것과 마찬가지로 약속의 모든 세부 정보를 볼 수 있습니다.
일정 공유 중지
언제든지 일정에 대한 액세스 권한을 취소할 수 있습니다. Microsoft 365 사용자의 Outlook이 일정을 동기화하고 제거하는 데 시간이 걸릴 수 있습니다.
-
일정을 클릭합니다.
-
리본에서 폴더 탭을 선택한 다음 일정 속성을 선택합니다.
-
사용 권한 탭을 선택하고 현재 공유에서 사용자 이름을 선택한 다음 제거를 선택합니다.
-
확인을 클릭합니다.
웹 페이지에 게시하여 일정 공유
WebDAV(World Wide Web Distributed Authoring and Versioning) 프로토콜을 지원하는 웹 서버에 액세스할 수 있는 경우 여기서 일정을 게시할 수 있습니다.
참고: 서버가 WebDAV를 지원하는지 확실하지 않나요? 서버 관리자 또는 ISP(인터넷 서비스 공급자)가 알려줄 수 있어야 합니다.
-
일정을 클릭합니다.
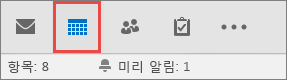
-
홈 > 온라인 게시 > WebDAV 서버에 게시를 클릭합니다.
참고 사항:
-
Exchange를 사용하는 전자 메일 계정인 경우 WebDAV 서버에 게시하는 옵션 대신 이 일정 게시가 표시됩니다. 이 옵션을 선택하면 Exchange Server에 직접 일정을 게시할 수 있습니다. 열리는 창에서 원하는 게시 옵션을 선택하고 게시 시작을 클릭합니다.
-
Microsoft 365 사용하는 경우 WebDAV 서버에 일정을 게시할 수 있지만 먼저 공유 정책에서 {Anonymous:CalendarSharingFreeBusySimple}을 제거해야 합니다. 하지만 이 경우 나중에 Exchange에 일정을 게시할 수 없게 됩니다.
-
-
위치 상자에 WebDAV 서버의 위치를 입력하고 원하는 경우 다른 게시 옵션을 선택한 후 확인을 클릭합니다.
전자 메일로 일정 공유
다른 사람에게 일정을 공유하고 업데이트를 볼 수 있는 권한을 부여하지 않으려면 특정 날짜 범위에 대한 일정의 정적 복사본을 전자 메일로 보낼 수 있습니다. 받는 사람은 전자 메일을 보낸 시간에 일정에서 이벤트를 볼 수 있지만 전자 메일을 보낸 후에는 업데이트할 수 없습니다.
참고: 이 기능은 더 이상 Outlook for Microsoft 365 사용할 수 없습니다.
-
일정을 클릭합니다.
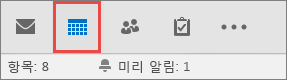
-
홈 > 전자 메일로 일정 보내기를 클릭합니다.
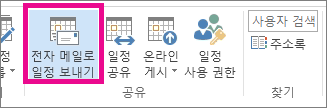
-
일정 및 날짜 범위 상자에서 공유하려는 일정 및 기간을 선택합니다. 예를 들어 오늘만 선택하거나 다음 7일을 선택합니다.
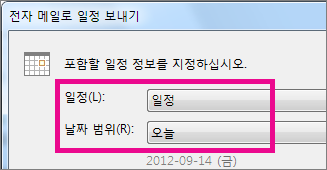
-
필요한 다른 옵션을 설정하고 확인을 클릭합니다.
-
이때 열리는 새 전자 메일에서 받는 사람 필드에 메시지를 받을 대상을 추가하고 원하는 경우 메시지를 추가한 후 보내기를 클릭합니다.
일정을 받은 사람은 메시지에서 일정 스냅숏을 보게 됩니다.
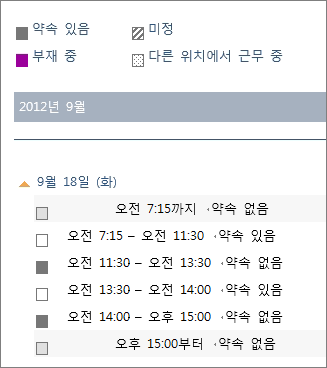
메시지에는 Outlook 또는 다른 일정 프로그램에서 열 수 있는 iCalendar(.ics) 첨부 파일도 포함됩니다. When the recipient clicks the iCalendar file, Outlook displays the file as a new calendar that they can view side-by-side with their calendar. 두 일정 간에 약속 또는 모임을 끌어서 둘 다 사용할 수 있는 시간을 찾을 수 있습니다.
받는 사람에게 제공할 추가 정보
일정을 공유한 후 받는 사람이 공유 일정 열기에 대한 다음 정보를 검토하게 합니다.
Microsoft 365의 Exchange Online 환경에서 일정을 열려면Outlook 일정 공유 업데이트를 사용하도록 설정하고 사용하지 않도록 설정하는 방법을 참조하세요.그렇지 않으면 Exchange 온-프레미스 또는 Outlook.com 같은 다른 전자 메일 계정을 사용하는 경우 해당하는 다음 문서를 참조하세요.
-
Windows용 Outlook: 다른 사용자의 Exchange 일정 열기
-
웹용 Outlook: 웹용 Outlook 다른 사용자의 일정 관리
-
Mac용 Outlook: Mac용 Outlook에서 공유 Exchange 일정 열기
-
모바일용 Outlook: 공유 일정을 열 어떻게 할까요? 있나요?
-
outlook.com Outlook.com에서 일정 공유
일정 공유 문제 해결
일정을 공유할 수 있는 옵션이 없는 경우(회색으로 표시됨) 비즈니스에 대한 관리자/IT 지원에서 사람들이 일정을 공유하지 못하도록 정책을 설정했기 때문입니다.











