Excel에서는 텍스트를 서식을 다시 지정하거나 복사하여 각 워크시트에 붙여넣지 않고도 동일한 데이터를 여러 워크시트에 입력할 수 있습니다. 예를 들어 통합 문서의 모든 워크시트에 동일한 제목 텍스트를 배치하려고 합니다. 이 작업을 수행하는 한 가지 방법은 한 워크시트에 텍스트를 입력한 다음 텍스트를 복사하여 다른 워크시트에 붙여넣는 것입니다. 워크시트가 여러 개 있는 경우 매우 지루할 수 있습니다.
이 작업을 수행하는 더 쉬운 방법은 Ctrl 키를 사용하여 워크시트를 그룹화하는 것입니다. 워크시트를 그룹화할 때 한 워크시트에 대해 수행하는 작업은 다른 모든 워크시트에 영향을 줍니다.
-
Excel을 시작합니다. 비어 있는 새 통합 문서가 나타납니다.
-
화면 아래쪽에서 새 시트 단추를 클릭합니다.
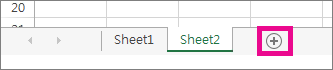
원하는 만큼 워크시트를 만들 수 있습니다.
-
Ctrl 키를 길게 누른 다음 모든 워크시트 선택을 마칠 때까지 Sheet1, Sheet2 등을 클릭합니다.
워크시트를 일시적으로 그룹화합니다. 제목 표시줄의 통합 문서 이름 뒤에 [그룹]이라는 단어가 표시됩니다.
-
Sheet1에서 셀 A1을 클릭한 다음 다음을 입력합니다.
이 데이터는 각 시트에 표시됩니다. 팁: 여러 시트에 동시에 붙여넣으려면 먼저 데이터를 시트 중 하나에 붙여넣은 다음 다른 시트에 붙여넣을 데이터가 들어 있는 범위를 선택하고 워크시트 에서 채우기 > 사용합니다.값은 선택한 모든 시트로 채워집니다.
-
Sheet2를 클릭하면 Sheet1에 방금 입력한 텍스트가 Sheet2의 A1 셀과 다른 모든 워크시트에도 표시됩니다.
팁: 워크시트를 그룹 해제하려면 통합 문서의 워크시트를 두 번 클릭하기만 하면 됩니다.










