PowerPoint 자리 표시자에 자연스럽게 맞지 않을 정도로 텍스트가 너무 많을 때 텍스트를 관리하는 데 도움이 되는 자동 맞춤 옵션이 있습니다.
자동 맞춤 옵션은 텍스트를 포함하는 자리 표시자의 왼쪽 아래 모서리에 표시되지만 자리 표시자 상자가 텍스트로 오버필되기 시작하는 경우에만 표시됩니다.
자동 맞춤 옵션은 텍스트 상자가 아닌 자리 표시자상자에만 표시됩니다.
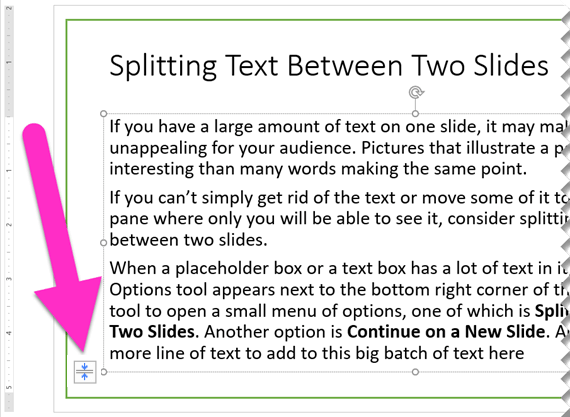
두 슬라이드 간에 텍스트 분할
-
자리 표시자 상자의 왼쪽 아래 모서리에 있는 자동 맞춤 옵션 도구를 클릭합니다.
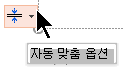
-
두 슬라이드 간에 텍스트 분할을 선택하거나 새 슬라이드에서 계속을 선택합니다.
새 슬라이드는 현재 슬라이드 바로 다음에 만들어집니다.
텍스트 분할... 는 현재 텍스트를 두 개의 반으로 나눕니다. 후반부가 새 슬라이드로 이동됩니다.
계속... 현재 슬라이드의 모든 현재 텍스트를 둡니다. 새 슬라이드를 클릭하고 계속 입력합니다.
지정된 자리 표시자에 대해 자동 맞춤 설정 또는 해제
메뉴에는 AutoFit 을 켜거나 끄는 옵션이 있습니다.
|
옵션 |
설명 |
|---|---|
|
텍스트 자동 맞춤 |
자리 표시자에 맞을 수 있는 것보다 더 많은 텍스트를 추가하면 PowerPoint 텍스트 크기를 더 작은 글꼴 크기로 조정합니다. 이것이 기본 설정입니다. |
|
텍스트 맞춤 중지 |
PowerPoint 해당 상자의 텍스트를 더 작은 글꼴 크기로 줄이지 않습니다. 텍스트가 상자를 덮어넣습니다. 다음 세 가지 옵션 중 하나를 사용하여 오버플로를 수정합니다. |
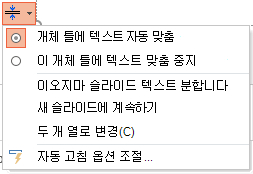
텍스트를 분할하고 서식을 지정하는 방법 결정
메뉴에는 슬라이드 간에 텍스트를 분할하거나 두 열로 텍스트 서식을 지정하는 옵션도 있습니다.
|
옵션 |
설명 |
|---|---|
|
두 슬라이드 간에 텍스트 분할 |
PowerPoint 현재 슬라이드와 동일한 제목으로 새 슬라이드를 만들고 텍스트를 두 슬라이드 간에 대략 균등하게 나눕니다. |
|
새 슬라이드에서 계속하기 |
PowerPoint 현재 슬라이드와 제목이 같은 새 슬라이드를 만듭니다. 해당 텍스트로 전환하고 추가하려는 텍스트를 계속 입력합니다. |
|
두 열로 변경 |
PowerPoint 현재 텍스트의 서식을 2열 레이아웃으로 지정합니다. |
그것은 작동하지 않았다?
슬라이드에 그리는 텍스트 상자에는 자동 맞춤 옵션이 작동하지 않습니다. 자동 맞춤 옵션은 자리 표시자의 본문 텍스트에 대해서만 표시됩니다. 자리 표시자는 PowerPoint 슬라이드에 자동으로 배치되는 점선 상자입니다.
분할하려는 텍스트에 대해 프로세스가 작동하지 않는 경우 한 슬라이드에서 텍스트를 잘라내어 다른 슬라이드에 붙여넣습니다(Ctrl+V).
두 슬라이드로 표 분할
비디오: 두 슬라이드로 테이블 분할 문서를 참조하세요.
두 슬라이드 간에 텍스트 분할
-
자리 표시자 상자의 왼쪽 아래 모서리에 있는 자동 맞춤 옵션 도구를 클릭합니다.

-
두 슬라이드 간에 텍스트 분할을 선택하거나 새 슬라이드에서 계속을 선택합니다.
새 슬라이드는 현재 슬라이드 바로 다음에 만들어집니다.
텍스트 분할... 는 현재 텍스트를 두 개의 반으로 나눕니다. 후반부가 새 슬라이드로 이동됩니다.
계속... 현재 슬라이드의 모든 현재 텍스트를 둡니다. 새 슬라이드를 클릭하고 계속 입력합니다.
지정된 자리 표시자에 대해 자동 맞춤 설정 또는 해제
메뉴에는 AutoFit 을 켜거나 끄는 옵션이 있습니다.
|
옵션 |
설명 |
|---|---|
|
텍스트 자동 맞춤 |
자리 표시자에 맞을 수 있는 것보다 더 많은 텍스트를 추가하면 PowerPoint 텍스트 크기를 더 작은 글꼴 크기로 조정합니다. 이것이 기본 설정입니다. |
|
텍스트 맞춤 중지 |
PowerPoint 해당 상자의 텍스트를 더 작은 글꼴 크기로 줄이지 않습니다. 텍스트가 상자를 덮어넣습니다. 다음 세 가지 옵션 중 하나를 사용하여 오버플로를 수정합니다. |
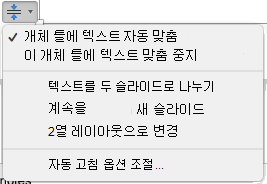
텍스트를 분할하고 서식을 지정하는 방법 결정
메뉴에는 슬라이드 간에 텍스트를 분할하거나 두 열로 텍스트 서식을 지정하는 옵션도 있습니다.
|
옵션 |
설명 |
|---|---|
|
두 슬라이드 간에 텍스트 분할 |
PowerPoint 현재 슬라이드와 동일한 제목으로 새 슬라이드를 만들고 텍스트를 두 슬라이드 간에 대략 균등하게 나눕니다. |
|
새 슬라이드에서 계속하기 |
PowerPoint 현재 슬라이드와 제목이 같은 새 슬라이드를 만듭니다. 해당 텍스트로 전환하고 추가하려는 텍스트를 계속 입력합니다. |
|
두 열로 변경 |
PowerPoint 현재 텍스트의 서식을 2열 레이아웃으로 지정합니다. |
그것은 작동하지 않았다?
슬라이드에 그리는 텍스트 상자에는 자동 맞춤 옵션이 작동하지 않습니다. 자동 맞춤 옵션은 자리 표시자의 본문 텍스트에 대해서만 표시됩니다.자리 표시자는 PowerPoint 슬라이드에 자동으로 배치되는 점선 상자입니다.
분할하려는 텍스트에 대해 프로세스가 작동하지 않는 경우 한 슬라이드에서 텍스트를 잘라내어 다른 슬라이드에 붙여넣습니다(Ctrl+V).
웹용 PowerPoint 슬라이드 간 텍스트 자동 분할을 지원하지 않습니다. 오버플로 텍스트를 다른 슬라이드로 전송하려면 잘라내고 붙여넣거나 데스크톱 버전의 PowerPoint 를 사용해야 합니다.










