Visio 하이퍼링크는 다른Office 앱의 하이퍼링크와 다릅니다. Visio 에서 텍스트 대신 셰이프에 하이퍼링크를 할당합니다.
모든 셰이프는 하이퍼링크 또는 여러 하이퍼링크를 사용할 수 있습니다. 하이퍼링크는 현재 드로잉의 다른 페이지 또는 도형, 다른 드로잉의 페이지 또는 도형,Visio 드로잉 이외의 문서, 웹 사이트, FTP 사이트 또는 전자 메일 주소에 연결할 수 있습니다.
하이퍼링크를 기존 텍스트 기반 링크처럼 보이게 하려면 아래 의 텍스트 하이퍼링크 에뮬레이트 를 참조하세요.
참고: 시작하기 전에 현재 드로잉과 연결하려는 파일이 모두 저장되었는지 확인합니다.
Visio 드로잉의 페이지 또는 도형에 연결
-
연결할 셰이프를 선택합니다.
-
삽입 탭의 링크 그룹에서 하이퍼링크를 선택합니다.
(바로 가기 키: Ctrl+K)
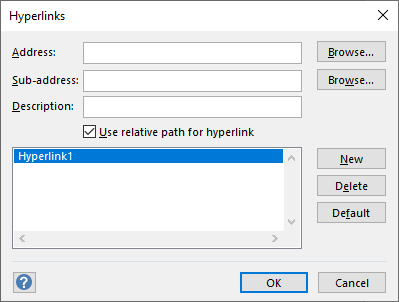
-
주소 옆에 있는 찾아보기를 클릭하고 연결할 드로잉을 선택합니다.
참고: 동일한 드로잉의 페이지에 연결하려면 주소 섹션을 비워 둡니다.
-
하위 주소 옆에 있는 찾아보기를 클릭하고 하이퍼링크 대화 상자에서 다음을 수행합니다.
-
연결할 페이지를 선택합니다.
-
필요한 경우 연결할 셰이프의 이름을 입력합니다.
셰이프 이름을 얻으려면 개발자 탭에서 셰이프 이름을 클릭합니다. 개발자 탭이 표시되지 않으면 리본 메뉴에 추가할 수 있습니다. 자세한 내용은 개발자 탭 표시를 참조하세요.
-
링크를 상대 하이퍼링크로 만들 수 있습니다. 이 하이퍼링크는 현재 드로잉의 위치를 기준으로 연결하려는 파일의 위치를 지정하는 하이퍼링크입니다. 상대 하이퍼링크를 사용할지 확실하지 않은 경우 하이퍼링크에 상대 경로 사용 옵션을 선택하지 마세요.
컴퓨터 또는 네트워크의 파일에 셰이프 연결
-
연결할 셰이프를 선택합니다.
-
삽입 탭의 링크 그룹에서 하이퍼링크(바로 가기 키: Ctrl+K)를 선택합니다.
-
주소 옆에 있는 찾아보기를 클릭하고 로컬 파일을 클릭한 다음 연결할 파일을 선택합니다.
팁: 원하는 파일이 표시되지 않으면 파일 형식 목록에서 다른 파일 형식을 선택해 보세요.
웹 사이트에 셰이프 연결
-
연결할 셰이프를 선택합니다.
-
삽입 탭의 링크 그룹에서 하이퍼링크(바로 가기 키: Ctrl+K)를 선택합니다.
-
주소 옆에 있는 찾아보기를 선택하고 인터넷 주소를 선택한 다음 연결할 웹 사이트를 찾습니다.
-
웹 페이지의 특정 책갈피에 연결하려면 하위 주소 상자에 책갈피 이름을 입력합니다.
책갈피 이름을 사용할지 확실하지 않은 경우 하위 주소 상자를 비워 둡니다.
-
설명 상자에 하이퍼링크의 이름을 입력합니다. 이 이름은 셰이프의 바로 가기 메뉴에서 링크 이름으로 사용됩니다.
-
이 동일한 셰이프에 다른 하이퍼링크를 추가하려면 새로 만들기를 클릭하고 새 링크에 대한 정보를 입력합니다.
텍스트 하이퍼링크 에뮬레이트
기존 텍스트 하이퍼링크와 같은 하이퍼링크를 만들려면 드로잉에서 텍스트 상자 도형을 사용합니다.
-
삽입 > 텍스트 상자를 선택한 다음 캔버스에 상자를 그립니다.
텍스트 입력을 위해 상자 중앙에 깜박이는 삽입 지점이 나타납니다.
-
링크로 표시할 텍스트를 입력합니다.
-
홈 탭을 선택한 다음 글꼴 그룹의 옵션을 사용하여 원하는 방식으로 텍스트의 스타일을 지정합니다.
-
삽입 탭의 링크 그룹에서 링크를 선택합니다.
-
하이퍼링크 대화 상자의 주소 상자에 링크 주소를 입력합니다.
-
설명 상자에 적절한 텍스트를 입력합니다(2단계에서 사용한 것과 유사).
이 이름은 셰이프의 바로 가기 메뉴에서 누군가가 도형을 마우스 오른쪽 단추로 클릭할 때 링크 이름으로 사용됩니다.
-
확인을 클릭합니다.
셰이프에서 초안 전자 메일 메시지 열기
-
연결할 셰이프를 선택합니다.
-
삽입 탭의 링크 그룹에서 하이퍼링크(바로 가기 키: Ctrl+K)를 선택합니다.
-
주소 텍스트 상자에 mailto: 를 입력한 다음 메일 메시지의 전자 메일 주소를 추가합니다.
하이퍼링크로 이동
-
페이지에 셰이프가 선택되어 있지 않은지 확인합니다.
-
연결된 도형을 가리키고 Ctrl 키를 누른 다음 클릭합니다.
Ctrl+클릭을 누를 때 다른 셰이프를 선택하면 하이퍼링크가 팔로우되지 않습니다. 대신 클릭한 도형이 이미 선택된 도형을 사용하여 선택 영역에 추가됩니다.)
-
또는 도형을 마우스 오른쪽 단추로 클릭한 다음 바로 가기 메뉴에서 하이퍼링크 URL 또는 이름( 설명 상자)을 클릭합니다.
참고: 드로잉을 웹 페이지로 저장했거나 전체 화면 보기에 있는 경우 셰이프를 클릭하여 링크를 따릅니다.
하이퍼링크 변경 또는 삭제
-
셰이프를 선택합니다.
-
삽입 탭에서 하이퍼링크를 클릭합니다.
(바로 가기 키: Ctrl+K 누르기)
-
하이퍼링크를 변경하려면 하이퍼링크 목록에서 하이퍼링크를 선택하고 주소, 하위 주소 및 설명 상자에서 원하는 대로 변경한 다음 확인을 클릭합니다.
-
하이퍼링크를 삭제하려면 하이퍼링크 목록에서 하이퍼링크를 선택하고 삭제를 클릭한 다음 확인을 클릭합니다.
모든 셰이프에 하이퍼링크를 추가할 수 있습니다. 하이퍼링크는 현재 드로잉, 웹 사이트의 다른 페이지에 연결하거나 초안 전자 메일 메시지를 열 수 있습니다.
하이퍼링크를 기존 텍스트 기반 링크처럼 보이게 하려면 삽입> 텍스트 상자를 사용하고 원하는 텍스트를 추가한 다음 다음 절차를 따릅니다.
동일한 Visio 드로잉의 페이지에 연결
-
연결할 셰이프를 선택합니다.
-
삽입 탭에서 링크를 선택합니다.
-
연결 대상 상자에서 이 파일의 페이지를 선택합니다.
-
선택 페이지에서 연결할 페이지를 선택합니다.
-
필요에 따라 표시 텍스트 추가를 클릭하고 하이퍼링크에 대한 설명을 입력합니다.
누군가가 하이퍼링크된 도형을 가리키면 표시 텍스트 가 도구 설명에 나타납니다.
-
확인을 선택하여 변경 내용을 확인합니다.
웹 사이트에 셰이프 연결
-
연결할 셰이프를 선택합니다.
-
삽입 탭에서 링크를 선택합니다.
-
연결 대상 상자에서 URL을 선택합니다.
-
URL 입력을 선택한 다음 연결할 웹 페이지의 웹 주소(https://...)를 추가합니다.
-
표시 텍스트 추가를 선택한 다음 하이퍼링크에 대한 설명을 입력합니다.
누군가가 하이퍼링크된 도형을 가리키면 표시 텍스트 가 도구 설명에 나타납니다.
-
확인을 선택하여 변경 내용을 확인합니다.
셰이프에서 초안 전자 메일 메시지 열기
-
연결할 셰이프를 선택합니다.
-
삽입 탭에서 Email 주소를 선택합니다.
-
전자 메일 주소 입력을 선택한 다음, 하나 이상의 전자 메일 받는 사람의 주소를 추가합니다.
-
다음과 같이 쉼표로 여러 주소를 구분합니다.
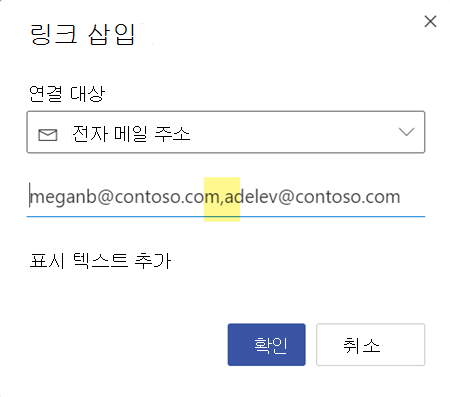
-
메시지에 대한 제목 줄을 정의하려면 전자 메일 주소 다음에 ?subject=Topic of message 를 추가합니다.
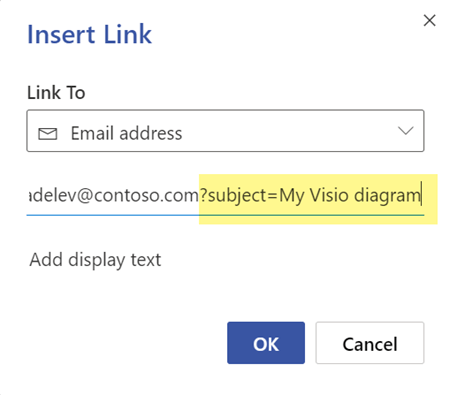
-
-
표시 텍스트 추가를 선택한 다음 하이퍼링크를 클릭할 때 발생하는 일에 대한 설명을 입력합니다(예: "메일 보내기...").
하이퍼링크 편집 또는 제거
-
편집하려는 하이퍼링크가 있는 셰이프를 선택합니다.
-
삽입 탭에서 링크를 선택합니다.
-
필요에 따라 링크를 수정하거나 셰이프에서 링크를 완전히 삭제하려면 제거 를 선택합니다.
하이퍼링크로 이동
-
페이지에 셰이프가 선택되어 있지 않은지 확인합니다.
-
연결된 도형을 가리키고 Ctrl 키를 누른 다음 클릭합니다.
Ctrl+클릭을 누를 때 다른 셰이프를 선택하면 하이퍼링크가 팔로우되지 않습니다. 대신 클릭한 도형이 이미 선택된 도형을 사용하여 선택 영역에 추가됩니다.)










