참고: 이 문서는 곧 사용이 중단됩니다. "페이지를 찾을 수 없음" 문제를 방지하기 위해 알고 있는 링크를 제거하고 있습니다. 이 페이지에 대한 링크를 만든 경우 링크를 제거해 주세요. 그러면 웹을 연결된 상태로 유지하겠습니다.
마스터 수준 안내선은 색으로 구분 된 고정 안내선 이며 슬라이드 마스터에서 설정 합니다. 그 곳으로 밀어 놓기만 하면 됩니다. 그런 다음 기본 보기로 작업할 때이 안내선을 사용 하 여 슬라이드 개체를 정렬 하 여 모든 슬라이드에서 시각적 균형을 유지할 수 있습니다.

1:25
-
보기 탭에서 안내선을 체크 인 한 다음 눈금자를 선택 하 고 슬라이드 마스터를 클릭 합니다.
팁: 안내선 외에 눈금자 를 표시 하면 안내선을 배치할 거리를 보다 효율적으로 측정 하는 데 도움이 될 수 있습니다.
-
왼쪽 창 맨 위에 있는 슬라이드 마스터를 클릭 합니다.
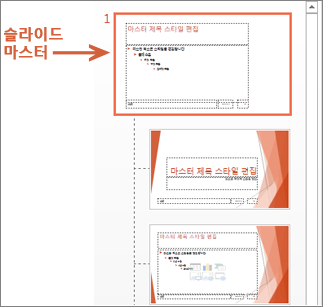
-
하나의 세로 안내선과 가로 안내선 하나가 시작으로 표시 됩니다.
-
안내선을 더 추가 하려면 기본 창에서 슬라이드 마스터의 아무 곳 이나 마우스 오른쪽 단추로 클릭 하 고 눈금 및 안내선오른쪽에 있는 화살표를 가리킨 다음 세로 안내선 추가 또는 가로 안내선 추가를 클릭 합니다.
-
안내선을 이동 하려면 포인터를 올려 놓고 포인터가 양방향 화살표 (


참고: 안내선을 끌면 슬라이드의 가운데 까지의 거리를 보여 주는 태그가 포인터 (아래) 근처에 표시 됩니다.
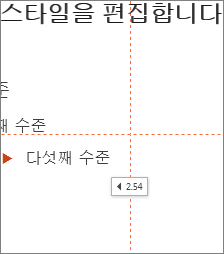
-
안내선에 색 코드를 지정 하려면 세로 또는 가로 안내선을 마우스 오른쪽 단추로 클릭 하 고 색오른쪽에 있는 화살표를 가리킨 다음 색을 클릭 합니다.
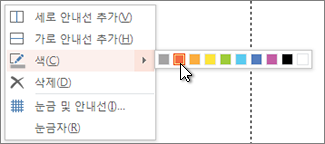
팁: 안내선을 삭제 하려면 안내선을 마우스 오른쪽 단추로 클릭 하 고 삭제를 클릭 합니다.










