모든 발행물에는 마스터 페이지가 적용되는 모든 페이지에 요소가 나타나는 하나 이상의 마스터 페이지가 포함됩니다. 요소가 직면한 페이지에서 서로 미러링되는 2페이지 마스터 페이지를 만들면 다음을 합니다.
-
보기 탭에서 마스터 페이지를 두 번 클릭합니다. 오른쪽 창이 마스터 페이지로 전환하고 새 마스터 페이지 대화 상자가 표시됩니다.
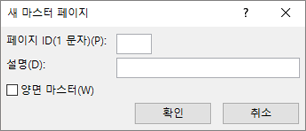
-
새 마스터 페이지 대화 상자에서 다음 중 하나를 선택합니다.
-
페이지 ID(1자) 상자에 새 마스터 페이지에 대한 단일 문자 식별자를 입력합니다. 단일 문자가 될 유니코드 있습니다.
-
설명 상자에 새 마스터 페이지에 대한 간략한 설명을 입력합니다.
-
-
확인을 클릭합니다.
-
페이지 디자인 탭에서여백 을 클릭합니다.
-
여백 옵션 중 하나를 선택하거나 사용자 지정 여백을 클릭하고 레이아웃 가이드 대화 상자에서 여백 가이드 및 기준 가이드에 대해 원하는 값을 입력하거나 선택합니다.
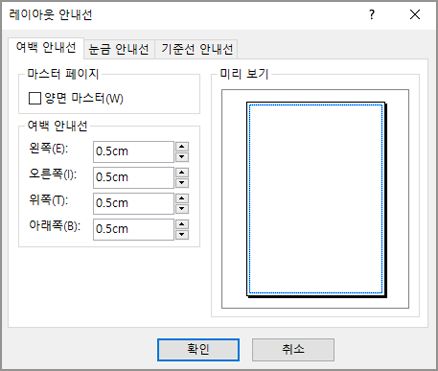
참고: 2페이지 마스터를 선택하지 않습니다.
-
확인을 클릭합니다.
-
새 마스터 페이지에서 대칭 페이지에서 미러링할 텍스트와 그림을 추가합니다.
-
마스터 페이지 탭에서 두 페이지 마스터 를 클릭합니다.
단일 페이지 마스터 페이지가 서로 미러링될 수 있도록 마주보는 페이지의 요소가 서식이 지정된 2페이지 마스터 페이지로 변경됩니다.
참고: 이러한 단계는 인쇄 발행물에서 작업하고 있는 것으로 가정합니다. 웹 발행물에서 작업하는 경우 단일 페이지만 볼 수 있으며 단일 페이지 마스터 페이지만 만들 수 있습니다.
-
보기 메뉴에서마스터 페이지 를 클릭합니다.
-
마스터 페이지 편집 작업 창에서 새 마스터 페이지 를 클릭합니다.

새 마스터 페이지 대화 상자가 표시됩니다.
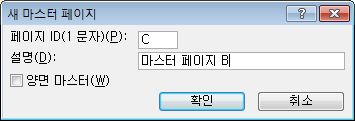
-
새 마스터 페이지 대화 상자에서 다음 중 하나를 선택합니다.
-
페이지 ID(1자) 상자에 새 마스터 페이지에 대한 단일 문자 식별자를 입력합니다. 단일 문자가 될 유니코드 있습니다.
-
설명 상자에 새 마스터 페이지에 대한 간략한 설명을 입력합니다.
-
-
2페이지 마스터 지우기.
-
확인을 클릭합니다.
-
마스터 페이지 편집 작업 창에서 새 마스터 페이지 옆에 있는 화살표를 클릭한 다음 레이아웃 가이드 를 클릭합니다.
-
에 대해 원하는 값을 입력하거나 선택한 다음 여백 안내선기준선 안내선 을 클릭한 다음 확인 을 클릭합니다.
참고: 2페이지 마스터를 선택하지 않습니다.
-
새 마스터 페이지에서 대칭 페이지에서 미러링할 텍스트와 그림을 추가합니다.
-
마스터 페이지 편집 작업 창에서 새 마스터 페이지 옆에 있는 화살표를 클릭한 다음 2페이지로 변경을 클릭합니다.
단일 페이지 마스터 페이지가 서로 미러링될 수 있도록 마주보는 페이지의 요소가 서식이 지정된 2페이지 마스터 페이지로 변경됩니다.










