워크시트의 내용과 함께 인쇄하려는 머리 글자 및 발판의 글꼴, 스타일 및 크기를 변경할 수 있습니다. 또한 인쇄를 위해 워크시트 크기를 조정하는 경우 헤더 및 발자국 글꼴 크기 설정이 변경되지 않도록 구성할 수 있는 옵션이 있습니다.
다음 단계를 수행하여 헤더/발자국 텍스트 서식을 지정합니다.
-
워크시트에 머리글 또는 발자국(또는 둘 다)이 추가된지 확인
-
서식을 지정하려는 머리 글자 또는 발자국 텍스트가 포함된 워크시트 를 를 수 있습니다.
참고: 헤더 또는 발자국이 없는 경우 머리 > 삽입을 클릭하여 & 추가합니다.
-
상태 표시줄에서 페이지 레이아웃 보기 단추를 클릭합니다.
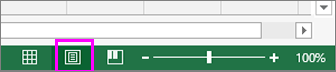
-
변경할 헤더 또는 발자국 텍스트를 선택합니다.
-
글꼴 그룹의 홈 탭에서 헤더/발자국에 적용할 서식 옵션을 설정합니다.
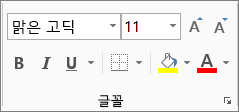
-
완료되면 상태 표시줄에서 일반 보기 단추를 클릭합니다.
인쇄를 위해 워크시트 크기를 조정하는 경우 헤더 및 발자국 글꼴 크기가 변경되지 않도록 방지
헤더 및 발자국이 문서로 크기 조정을 원하지 않는 경우:
-
상태 표시줄에서 페이지 레이아웃 보기 단추를 클릭한 다음 디자인을 클릭하고 문서로 크기 조정 상자를 선택하지 않습니다.
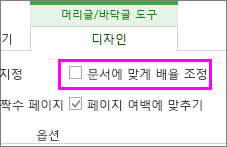
팁: 문서가 있는 크기 조정 상자에서 확인란을 두면 헤더 및 발자국 글꼴이 워크시트와 함께 크기 조정됩니다. 헤더/발자국 글꼴 설정은 인쇄물 보기에 반영되지 않습니다.
헤더 및 발자국에서 제목, 날짜 및 페이지 번호 작업에 대한 자세한 내용은 워크시트의 머리자 및 발자국을 참조하세요.
추가 지원
언제든지 Excel 기술 커뮤니티에서 전문가에게 문의하거나 커뮤니티에서 지원을 받을 수 있습니다.










