메모는 작은 메모지를 화면에 나타내는 것과 같은 방식입니다. 메모를 사용하여 질문, 아이디어, 미리 알림을 비롯한 종이 메모지에 적을 수 있는 모든 내용을 기록을 할 수 있습니다. 작업하는 동안 화면에 노트를 열어 둘 수 있습니다. 다른 항목이나 문서에서 재사용하려는 길 찾기 또는 텍스트와 같이 나중에 필요할 수 있는 정보를 저장하기 위해 노트를 사용하는 경우 편리합니다.
-
Ctrl+Shift+N을 눌러 Outlook 폴더에서 메모를 만들 수 있습니다.
-
메모에 텍스트를 입력합니다.
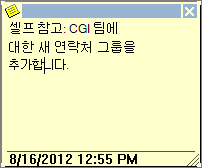
-
작업하는 동안 메모를 열어 두고 화면의 모든 위치로 끌어 더 쉽게 볼 수 있습니다.
-
메모를 닫려면 메모 창의 왼쪽 위 모서리에 있는 메모 아이콘

메모를 읽거나 변경하려면 탐색 모음에서 
팁: 항상 Notes 폴더를 보려면 탐색 모음에서 
-
Ctrl+Shift+N을 눌러 Outlook 폴더에서 메모를 만들 수 있습니다.
-
메모에 텍스트를 입력합니다.
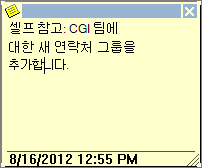
-
작업하는 동안 메모를 열어 두고 화면의 모든 위치로 끌어 더 쉽게 볼 수 있습니다.
-
메모를 닫려면 메모 창의 왼쪽 위 모서리에 있는 메모 아이콘

노트를 읽거나 변경하려면 Ctrl+5를 누르거나 탐색 모음에서 
팁: 항상 Notes 폴더를 보려면 탐색 옵션 










