Lync 메신저 대화는 대화 상대와 실시간으로 연락할 수 있는 효율적인 방법입니다. 전자 메일보다 일상적이며 전화 통화보다 빠른 메신저 대화는 속도와 사용 편의성 면에서 최고의 매체입니다. Lync에서 대화 상대가 표시되는 곳이라면 어디서나 메신저 대화를 보낼 수 있습니다. 사진 왼쪽에 있는 세로 막대가 녹색인지 또는 "온라인" 레이블이 표시되어 있는지 확인합니다. 이 두 경우 모두 대화를 받을 수 있는 상태임을 나타냅니다.
메신저 대화의 전달 효과를 높이려면 글꼴 세부 사항(종류, 색, 강조, 크기)을 변경하고, 메시지의 중요도를 높음으로 표시하고, 이모티콘을 추가합니다. 동시에 여러 사용자와 메신저 대화를 시작할 수도 있습니다. 지금부터 그 방법을 살펴보겠습니다.
메신저 대화 시작
-
검색을 사용하거나, 대화 상대 목록을 확인하거나, Lync 내에서 대화 상대가 나타나는 모든 위치에서 메신저 대화를 보낼 대상을 찾습니다. 그런 후 다음 중 하나를 실행합니다.
-
대화 상대 목록의 사진 위에 커서를 놓고 빠른 Lync 모음에서 메신저 대화 단추를 클릭합니다.

-
대화 상대 목록에서 아무 위치나 두 번 클릭합니다.
-
목록을 마우스 오른쪽 단추로 클릭하고 메신저 대화 보내기를 선택합니다.
-
대화 창 아래쪽에 메시지를 입력합니다.
-
(선택 사항) 특수한 콘텐츠를 추가하거나 메시지의 모양을 사용자 지정하려는 경우 다음을 실행할 수 있습니다.
-
다음 중 하나를 실행하여 파일 또는 사진을 보냅니다.
-
컴퓨터에서 파일 또는 그림을 끌어 메시지 창 또는 텍스트 입력 영역에 놓습니다.
-
Office 프로그램에서 파일 또는 그림을 복사하여 메시지 창 또는 텍스트 입력 영역에 붙여 넣습니다.
-
키보드에서 PrtScn 키를 눌러 화면에서 직접 이미지를 캡처한 다음 메시지 창 또는 텍스트 입력 영역에 붙여 넣습니다.
참고: 보낸 메시지에 작은 파일 또는 사진 모양이 표시됩니다. 받는 사람이 저장 또는 열기를 클릭하면 파일이 컴퓨터로 전송되며 파일을 열거나 전체 크기의 사진을 볼 수 있습니다. 포함된 이미지는 일대일 메신저 대화에서만 표시되며 그룹 대화에서는 표시되지 않습니다.
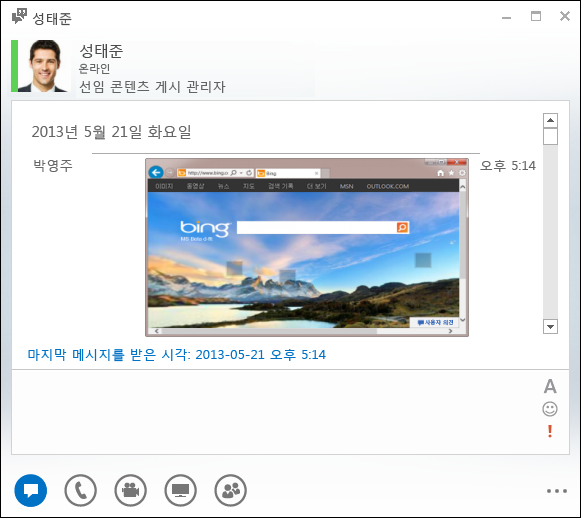
-
-
텍스트를 강조 표시하고 글꼴

-
이모티콘

-
중요도

-
-
키보드의 Enter 키를 눌러 메시지를 보냅니다. Lync 최신 버전을 사용 중인 경우 각 메신저 대화의 옆에 메시지를 보내는 사람의 사진이 표시됩니다. 이는 일대일 대화 및 회의 모두에 적용됩니다.
참고: 장문의 대화일 경우 메시지가 구역으로 나뉘며 표시할 텍스트 양을 정할 수 있는 옵션이 제공됩니다. 이를 기사라고 부르며 원하는 경우 제목을 지정할 수도 있습니다. 제공된 공간에 기사 제목을 입력한 후 메신저 대화를 보내면 됩니다.
한 번에 여러 명에게 메신저 대화 보내기
-
메신저 대화를 보낼 사용자들이 대화 상대 목록에서 서로 붙어 있는 경우 Shift 키를 누른 채로 각각의 대화 상대를 클릭합니다. 그런 다음 선택한 마지막 대화 상대 옆에 표시되는 메신저 대화 아이콘을 클릭하고 대화 창 아래쪽에 메시지를 입력한 다음Enter 키를 누릅니다.
-
메신저 대화를 보낼 사용자들이 대화 상대 목록에서 서로 떨어져 있는 경우 Ctrl 키를 누른 채로 각각의 대화 상대를 클릭합니다. 그런 다음 메신저 대화 아이콘을 클릭하고 대화 창 아래쪽에 메시지를 입력한 다음 Enter 키를 누릅니다. 선택한 모든 사용자에게 메신저 대화가 전송됩니다.
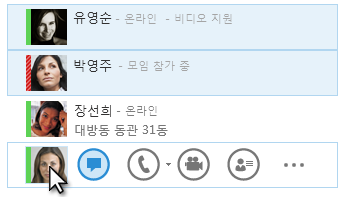
그룹에 메신저 대화 보내기
-
대화 상대 목록에서 그룹 이름을 마우스 오른쪽 단추로 클릭하고 메신저 대화 보내기를 클릭한 다음 대화 창 아래쪽에 메시지를 입력하고 Enter 키를 누릅니다. 모든 그룹 구성원에게 메신저 대화가 전송됩니다.










